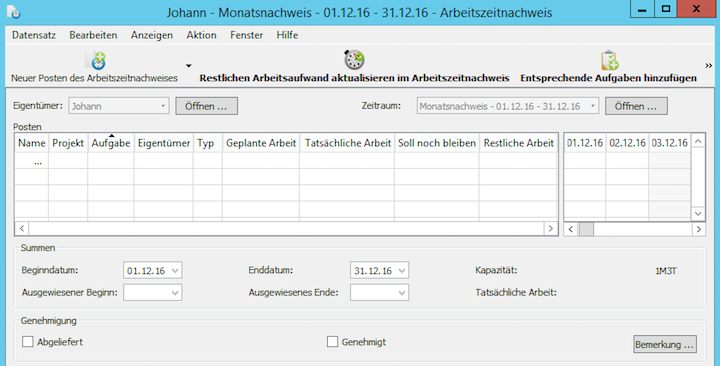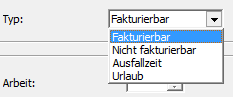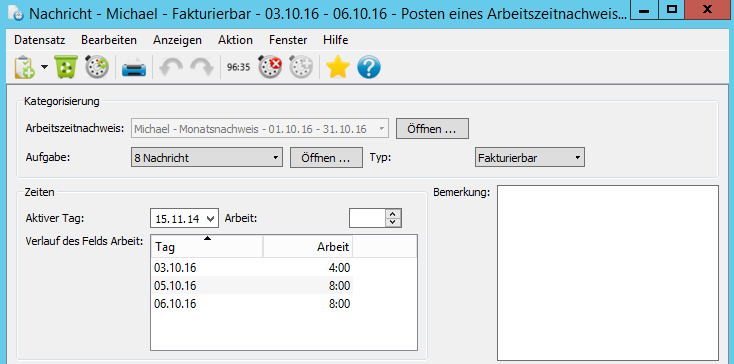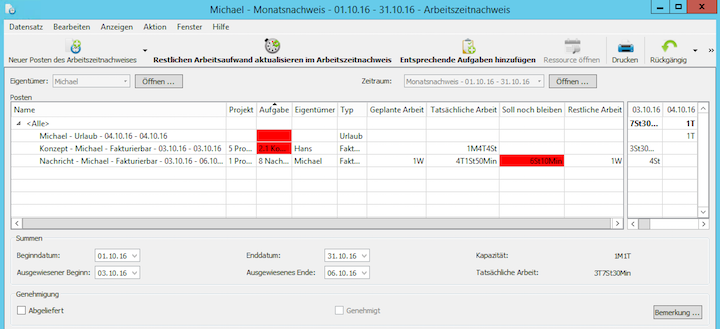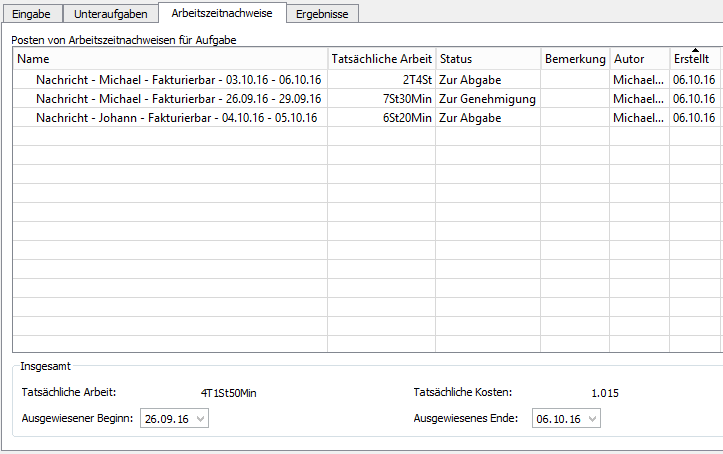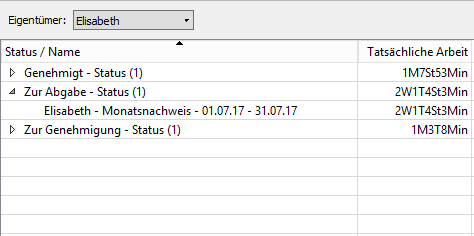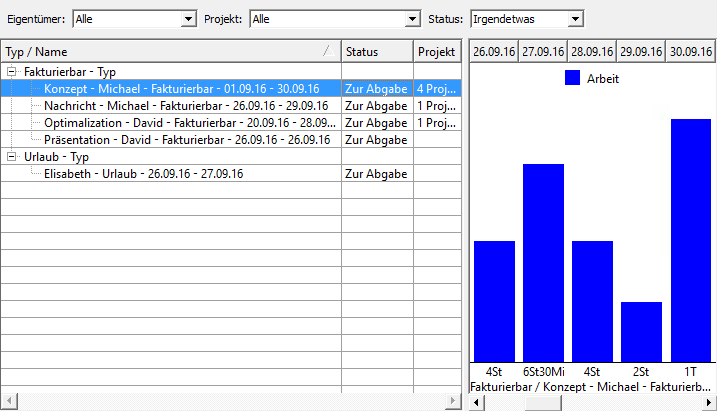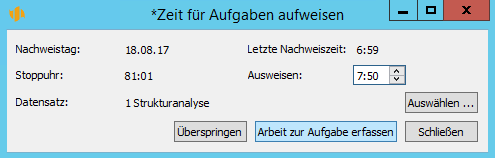Benutzerhandbuch
In diesem Kapitel:
Arbeitszeitnachweise ausfüllen
Übersicht der Posten von Arbeitszeitnachweisen für einzelne Aufgaben
Arbeitszeitnachweise abgeben
Arbeitszeitnachweise genehmigen
Posten der Arbeitszeitnachweise analysieren
Stoppuhr verwenden
Ein fester Bestandteil der Projektleitung sind in vielen Organisationsformen die Arbeitszeitnachweise (timesheets). Diese Funktion ist selbstverständlich auch in Instant Team vertreten. Instant Team ermöglicht sowohl eine Rückerfassung der Zeit, die den Aufgaben gewidmet wurden, als auch eine fortlaufende Erfassung mit Hilfe einer eingebauten Stoppuhr. Unterstützt wird auch die Abgabe der Arbeitszeitnachweise für den jeweiligen Zeitraum und ihre Genehmigung durch Beauftragte.
Arbeitszeitnachweise generieren
Arbeitszeitnachweise werden bei Instant Team automatisch für Ressourcen generiert, denen die Häufigkeit der Arbeitszeitnachweise zugeordnet wurde (siehe Kapitel 3, Teil Häufigkeit der Arbeitszeitnachweise) und zwar immer für den durch diese Häufigkeit definierten Zeitraum. Nach dem Ablauf eines Zeitraumes werden die Ressourcen darüber benachrichtigt, dass ein Arbeitszeitnachweis für den gerade abgelaufenen Zeitraum abzugeben ist; gleichzeitig wird für sie ein Arbeitszeitnachweis für den nächsten Zeitraum generiert.
Die Arbeitszeitnachweise finden Sie im Bericht Meine Arbeitszeitnachweise, der sich nach Wechseln in den Datenbestand Arbeitszeitnachweise in der Navigation öffnet oder im Menü Ansicht/Datenbestand/Arbeitszeitnachweise, siehe Bild 7.6.
Die einzelnen Arbeitszeitnachweise, deren Namen sich aus einer Bezeichnung des Eigentümers von Arbeitszeitnachweisen, einer ihm zugeordneten Häufigkeit der Arbeitszeitnachweise und eines Zeitraumes, für den der jeweilige Arbeitszeitnachweis generiert wurde, zusammensetzen, werden nach dem Status gruppiert, in dem sie sich befinden. Der Status Zur Abgabe ist Standard und repräsentiert Arbeitszeitnachweise für den aktuellen Zeitraum.
Im Bericht werden standardmäßig Arbeitszeitnachweise aller Ressourcen angezeigt, die dem jeweils angemeldeten Benutzer zugeordnet sind, mit dem Parameter Eigentümer kann die Anzeige der Arbeitszeitnachweise nach den einzelnen Eigentümer gefiltert werden.
Arbeitszeitnachweise ausfüllen
Mit einem Doppelklick auf die Zeile mit dem betreffenden Arbeitszeitnachweis im Bericht Meine Arbeitszeitnachweise wird dieser Arbeitszeitnachweis geöffnet. Die Felder Eigentümer und Zeitraum sind für den Eigentümer des jeweils geöffneten Arbeitszeitnachweis und den Zeitraum, für den der jeweils geöffnete Arbeitszeitnachweis abgegeben wird, vorausgefüllt. Diese Einstellungen können nicht geändert werden, in einem Arbeitszeitnachweis kann also Arbeit für nur eine konkrete Ressource für einen Zeitraum ausgewiesen werden. Mit Schaltflächen Öffnen neben diesen Feldern können Fenster mit Details des ausgewiesenen Zeitraumes und der jeweiligen Ressource geöffnet werden (siehe Bild 3.14), hier finden Sie zum Beispiel Informationen über Verlauf der zugeordneten Häufigkeiten der Arbeitszeitnachweise.
Das grundlegende Instrument zum Ausfüllen der Arbeitszeitnachweise ist die Erstellung der sog. Posten der Arbeitszeitnachweise, in die später die den einzelnen Aufgaben gewidmete Arbeit ausgewiesen werden kann. Jeder Posten enthält bereits in seinem Namen die Information darüber, zu welcher Aufgabe er sich bezieht, wer seiner Eigentümer ist, den Typ des Postens und für welchen Zeitraum die Arbeitszeit hier ausgewiesen wird.
Mit dem Menü Datensatz/Neu/Neuer Posten des Arbeitszeitnachweises, einer ähnlichen Möglichkeit aus dem Kontextmenü oder mit der jeweiligen Schaltfläche in der Toolbar erstellen Sie einen neuen Arbeitsposten. In dem Bericht erscheint eine Zeile mit dem neu erstellen Posten, dessen Name anfangs nur die Bezeichnung des Eigentümers und des Postentyps bildet.
Aus der Dropdown-Liste des Felds Aufgabe wählen Sie eine Aufgabe aus, zu der Sie die Arbeit ausweisen wollen. In die Felder Projekt und Eigentümer werden Angaben der jeweiligen Aufgaben durchgeschrieben, also das Projekt, in das die Aufgabe gehört und der Eigentümer, denen die Aufgabe zugeordnet wurde. Wenn Sie Mitglied eines Projektteams oder Projektleiter sind, können Sie Ihre Arbeit zu beliebigen Projektaufgaben ausweisen, ansonsten nur zu den Ihnen im Projekt zugeordneten Aufgaben. Bei Posten, die für Aufgaben erstellt wurden, deren Eigentümer mit dem des Arbeitszeitnachweises nicht identisch ist, oder die keiner Aufgabe zugeordnet waren, sind die Felder in der Spalte Aufgabe rot hinterlegt (siehe Bild 7.4).
Wenn Sie im Arbeitszeitnachweis mehrere Posten auf einmal ausfüllen wollen, bietet sich eine sehr einfache Lösung, indem Sie die Schaltfläche Entsprechende Aufgaben hinzufügen in der Toolbar drücken, bzw. mittels Kontextmenü über dem Bericht oder mittels Menü Datensatz/Entsprechende Aufgaben hinzufügen. In Arbeitszeitnachweise werden gruppenweise Posten eingegeben, die den Aufgaben aus allen Projekten entsprechen, die dem Eigentümer des Arbeitszeitnachweises zugeordnet sind und mit dem sog. kombinierten Beginn oder dem kombinierten Ende in den Zeitraum des Arbeitszeitnachweise gehören (welche Angaben für den kombinierten Beginn und das kombinierte Ende der Aufgabe gehalten werden, erklärt die Bemerkung Kombinierte Zeit der Arbeit an Aufgaben im Kapitel 6).
Wenn Sie einen Posten aus dem Arbeitszeitnachweis entfernen wollen, verwenden Sie das Menü Posten des Arbeitszeitnachweises entfernen aus dem Kontextmenü über der Zeile mit dem markierten Posten oder die ähnliche Schaltfläche in der Toolbar des Fensters mit Details des jeweiligen Postens, das z.B. mit dem Doppelklick auf den jeweiligen Posten geöffnet wird. In diesem Fenster, siehe Bild unten, können Sie auch Ihre Bemerkungen zu dem Posten im Feld Bemerkung hinzufügen.
Das Feld Typ dient einer eventuellen weiteren Bearbeitung eines Postens von Arbeitszeitnachweis und es kann mit einem der vorgefertigten Werte eingestellt werden. Als Standardwert wird bei allen Posten der Wert Fakturierbar verwendet. Auf der Lizenzebene Professional können Sie die Werte aus dem Feld Typ nach Bedarf angepasst werden, siehe Kapitel 19, Teil Definition der Felder ändern.
Die Anpassung der Werte in Feldern Aufgabe und Typ können Sie für den Urlaubsnachweis verwenden – im Feld Aufgabe wählen Sie den Wert keine und das Feld Typ stellen Sie auf den Wert Urlaub ein. Danach können Sie zu diesem Posten die Urlaubszeit eintragen. Die für den Urlaub bestimmte Zeit kann vom Administrator einer Arbeitsgruppe auch in Ihrem Arbeitskalender als „arbeitsfreier“ Tag eingestellt werden, in diesem Fall ist es nicht nötig, sie im Arbeitszeitnachweis nachzuweisen, da die Urlaubszeit in die Gesamtarbeitszeit für den Berichtszeitraum nicht angerechnet wird.
Arbeitszeit eintragen
Um einen Posten des Arbeitszeitnachweises für die jeweilige Aufgabe zu erstellen, können Sie in dem Posten anfangen die Arbeitszeit nachzuweisen, und zwar direkt mit Bearbeitungsfeldern in den Spalten der betreffenden Arbeitstagen auf der Wertlinie im rechten Fensterteil des Arbeitszeitnachweises.
Zuerst markieren Sie die Zeile mit der betreffenden Aufgaben, dann klicken Sie die Spalte an, die dem jeweiligen Tag entspricht, zu dem die Arbeit nachgewiesen werden soll, und tragen Sie hier die Arbeitszeit im Format hh:mm ein.
Das System ermöglicht es, Arbeit nur für Tage nachzuvollziehen, die in den jeweiligen Zeitraum des Arbeitszeitnachweises gehören, die restlichen Zeitabschnitte werden rot hinterlegt und man kann darin keine Angaben eintragen.
In der Zeile <Alle> finden Sie dann die Summe der ausgewiesenen Zeit für alle Posten der jeweiligen Zeiträume.
Die Zeit für einzelne Tage kann auch im Fenster mit Details der Posten des Arbeitszeitnachweises ergänzt und angepasst werden.
Das wichtigste Feld in diesem Fenster ist die Box Arbeit. Hier wird die Zeit des jeweiligen Typs eingetragen, die für die ausgewählte Aufgabe für den Tag aus dem Feld Aktiver Tag erfasst werden soll. Die eingegebene Angabe erscheint sofort in der Tabelle Verlauf des Arbeitsfelds darunter.
Der Wert des Felds Aktiver Tag ist im Grunde genommen nicht wichtig, er dient nur zur Festlegung des Tages, für den die nachgewiesene Zeit im Feld Arbeit angezeigt und eingegeben werden soll.
Ins Feld Arbeit wird die erfasste Zeit für den aktiven Tag eingegeben. Die Zeit wird in der Form hh:mm eingegeben, also zum Beispiel 7:13, das heißt sieben Stunden und dreizehn Minuten. Der maximale Wert beträgt natürlich 24 Stunden.
In der Verlaufstabelle werden dann alle in diesem Posten eingegebenen Werte angezeigt. Nach der Auswahl einer Zeile im Verlauf ändert sich der aktive Tag auf den Tag der betreffenden Zeile, hiermit kommt man schneller zur Zeitanpassung eines bereits eingegebenen Tages.
Restlichen Arbeitsaufwand einer Aufgabe anpassen
Bei jedem Posten wird in dem Tabellenteil des Arbeitszeitnachweises auch der geplante Arbeitsaufwand der Aufgabe angezeigt (Spalte Geplante Arbeit). Die Spalte Tatsächliche Arbeit zeigt zu der jeweiligen Aufgabe die Summe der in allen Arbeitszeitnachweisen nachgewiesenen Arbeit. Der Unterschied dieser zwei Werte wird in der Spalte Soll noch bleiben berechnet.
Nachdem die Zeit zu einer Aufgabe manuell eingetragen wird, wird die Abschätzung des restlichen Arbeitsaufwandes der Aufgabe in der Spalte Restarbeit nicht automatisch geringer. Posten für Aufgaben, bei denen die Arbeitszeit manuell nachgewiesen wurde und bei denen es geeignet wäre, den restlichen Arbeitsaufwand der Aufgabe nachfolgend zu korrigieren, sind in der Spalte Soll noch bleiben rot hinterlegt. Nach dem tatsächlichen Fortschritt der Arbeit an einer Aufgabe können Sie die zur Fertigstellung der Aufgabe erforderliche Zeit selbst korrigieren.
Um den restlichen Arbeitsaufwand der Aufgaben zu korrigieren, bei denen die Arbeit planmäßig verläuft und die zur Fertigstellung der Aufgabe erforderliche Zeit dem aktuellen Wert aus der Spalte SSoll noch bleibenëntspricht, können Sie die Schaltfläche Restlichen Arbeitsaufwand im Arbeitszeitnachweis aktualisieren in der Toolbar des Arbeitszeitnachweises betätigen oder das Menü Datensatz/Restlichen Arbeitsaufwand im Arbeitszeitnachweis aktualisieren. Mit dieser Aktion werden die Werte aus der Spalte Restarbeit immer für alle rot hinterlegten Posten auf einmal korrigiert.
Die Aktualisierung des restlichen Arbeitszeitaufwands kann bei ausgewählten Posten des Arbeitszeitnachweises auch individuell durchgeführt werden, und zwar mit der Schaltfläche Restlichen Arbeitsaufwand für den jeweiligen Posten aktualisieren in der Toolbar des Fensters mit Details des jeweiligen Postens des Arbeitszeitnachweises.
Übersicht der Posten von Arbeitszeitnachweisen für einzelne Aufgaben
Für eine Aufgabe kann es mehrere Posten der Arbeitszeitnachweise geben und die Werte, die in einem Datensatz eingegeben sind, sind von den anderen Datensätze unabhängig. Wenn z.B. an einer Aufgabe zwei Wochen lang gearbeitet wird und eine Wochenerfassung gewählt wird oder wenn an einer Aufgabe mehrere Ressourcen auf einmal arbeiten, gibt es in Instant Team für diese Aufgaben mehrere Posten bzw. die Posten zu dieser Aufgabe können in verschiedenen Arbeitszeitnachweisen auftauchen.
Eine komplette Sicht auf die Posten der Arbeitszeitnachweise der jeweiligen Aufgabe gewinnt man im Aufgabenfenster im Reiter Arbeitszeitnachweise. (Wenn zu der jeweiligen Aufgabe bisher keine Arbeit nachgewiesen wurde, wird kein Reiter angezeigt.)
Hier sind alle Posten der Arbeitszeitnachweise zu einer offenen Aufgabe zu finden, inkl. Eigentümer des Postens, Gesamtzeit, die in dem Posten ausgewiesen war (Spalte Tatsächliche Arbeit) und Informationen zu ihrer Genehmigung. Mittels Felder Ausgewiesener Beginn und Ausgewiesenes Ende sieht man auch den Beginn und das Ende des Zeitraumes, in dem die Arbeit zu der jeweiligen Aufgabe ausgewiesen wurde.
Posten von Arbeitszeitnachweisen für einzelne Aufgaben erstellen
Die Posten der Arbeitszeitnachweise können auch direkt in dem Kontext einzelner Aufgaben erstellt werden. Dazu dient die Aktion Neuer Posten des Arbeitszeitnachweises zur Aufgabe..., die Sie im Fenster mit Details der jeweiligen Aufgabe finden oder über der jeweiligen Aufgabe in Berichten, wo Aufgaben erscheinen. Mit dem Menü Datensatz/Neu/Neuer Posten des Arbeitszeitnachweises zur Aufgabe..., beziehungsweise der entsprechenden Möglichkeit in der Toolbar oder in dem Kontextmenü über der Zeile mit der Aufgabe, öffnen Sie das Fenster eines neuen Posten des Arbeitszeitnachweises (siehe Bild 7.3), in dem die Zeit auf die bereits beschriebene Weise erfasst werden kann.
Das Feld Aufgabe ist bereits für die im Voraus ausgewählte Aufgabe ausgefüllt. Das Feld Arbeitszeitnachweis ist hier auf den ältesten bisher nicht abgegebenen Arbeitszeitnachweis der Standardressource des aktuell angemeldeten Benutzers eingestellt. Diese Einstellung kann nicht geändert werden und der neu erstellte Posten eines Arbeitszeitnachweises für die jeweilige Aufgabe kann nur diesem Arbeitszeitnachweis zugeordnet werden.
Wie bereits oben erwähnt, kann nach der Erfassung der Arbeitszeit die zur Fertigstellung der Aufgabe erforderliche Zeit (Wert des Felds Restarbeit) mit der Schaltfläche Restlichen Arbeitsaufwand aktualisieren für den jeweiligen Posten in der Tollbar des Fensters mit Details der Posten des Arbeitszeitnachweises korrigiert werden. Ähnliche Schaltfläche Restlichen Arbeitsaufwand aktualisieren gibt es auch in der Tollbar des Fensters mit Details der Aufgabe oder in der Toolbar der Berichte, wo die Aufgaben vorhanden sind.
Arbeitszeitnachweise abgeben
Die Ihnen zugeordnete Häufigkeit der Arbeitszeitnachweise definiert den Zeitraum, für den Sie Ihre Arbeitszeitnachweise abgeben. Am folgenden Tag nach dem Ablauf des aktuellen Zeitraumes wird ein Arbeitszeitnachweis für den neuen Zeitraum automatisch generiert, im Falle, dass Sie den Arbeitszeitnachweis noch nicht abgegeben haben, werden Sie darüber benachrichtigt, dass ein Arbeitszeitnachweis für den gerade abgelaufenen Zeitraum abgegeben werden soll.
Nachdem Sie die Posten des Arbeitszeitnachweises entsprechend allen Aufgaben, an denen Sie in den betreffenden Zeitraum gearbeitet haben, erstellt und die Arbeitszeit erfasst haben, können Sie den Arbeitszeitnachweis abgeben und damit zur Genehmigung einem Beauftragten übergeben. Die Abgabe des Arbeitszeitnachweises erfolgt durch ankreuzen der Box Abgegeben.
Wenn Sie dem Leiter, der Ihre Arbeitszeitnachweise genehmigt, eine Erklärung zu einigen Ihren Datensätzen schreiben möchten, können Sie es im Feld Bemerkung im Fenster des Arbeitszeitnachweises tun, bzw. können Sie Ihre Bemerkungen auch in Detailfenstern der einzelnen Posten aufzeichnen.
In dem Unteren Fensterteil des Arbeitszeitnachweises befinden sich auch einige Felder zur Zusammenfassung der Angaben. In den Feldern Beginn- und Enddatum finden Sie den ersten und letzten Tag des Zeitraumes, für den der Arbeitszeitnachweis abgegeben werden soll. In den Feldern Ausgewiesener Beginn und Ausgewiesenes Ende werden die Daten von Anfang und Ende des Zeitraumes erfasst, der mit den einzelnen Posten des Arbeitszeitnachweises nachgewiesen wird. Wenn diese Daten außerhalb des Zeitraumes liegen, für den der Arbeitszeitnachweis bestimmt ist, ermöglicht das System ihre Abgabe nicht (die Box Abgegeben wird ausgeblendet und im Tooltip finden Sie die Begründung, warum der Arbeitszeitnachweis nicht abgegeben werden kann). Daraus ergibt es sich, dass in dem Arbeitszeitnachweis keine Arbeit außerhalb des Zeitraumes ausgewiesen werden kann, für den der jeweilige Arbeitszeitnachweis bestimmt war.
Im Feld Häufigkeit finden Sie die Gesamtarbeitszeit, die die Ressource nach der Einstellung ihres Arbeitskalenders für den betreffenden Zeitraum abarbeiten sollte. Im Feld Tatsächliche Arbeit sehen Sie die Summe der in dem jeweiligen Arbeitszeitnachweis ausgewiesenen Arbeit, hier können Sie also übersichtlich sehen, wie die jeweilige Ressource arbeiten sollte und was sie tatsächlich abarbeitete.
Die abgegebenen Arbeitszeitnachweise wechseln in den Status Zur Genehmigung und in dem Bericht Meine Arbeitszeitnachweise finden Sie sie unter der Gruppenzeile Zur Genehmigung. Nachdem die Arbeitszeitnachweise abgegeben sind, können ihre Eigentümer die Angaben nicht mehr korrigieren.
Benachrichtigung über Abgabe der Arbeitszeitnachweise
Im Falle, dass ein Arbeitszeitnachweis zum Ende des Zeitraumes, für den er generiert war, nicht abgegeben wird, werden Sie beim ersten Start von Instant Team nach dem Ende dieses Zeitraumes benachrichtigt, dass Ihr Arbeitszeitnachweis für den gerade abgelaufenen Zeitraum abgegeben werden soll.
Zuerst werden Sie mit einer Sprechblase am Systemsymbol von Instant Team in der Toolbar des Computers benachrichtigt, dann finden Sie diese Benachrichtigung in der Übersicht aller automatisch gesendeten Benachrichtigungen unter dem gleichen Symbol. Nach dem Anklicken der Zeile mit solcher Benachrichtigung öffnet sich ein Fenster mit Details des Arbeitszeitnachweises, in dem Sie die erforderlichen Angaben ergänzen können.
Wenn die Zusendung von E-Mail Benachrichtigungen auf Ihrem Computer nicht ausgeschaltet wird, dann werden Sie auch per E-Mail benachrichtigt.
Details über die Form der versendeten Benachrichtigungen und über E-Mail Benachrichtigungen entnehmen Sie dem Kapitel 2, Teil Benachrichtigung über ausgewählte Ereignisse und dem Kapitel 3, Teil Benutzerkonto verwalten.
Arbeitszeitnachweise genehmigen
Die Arbeitszeitnachweise werden von Beauftragten genehmigt – Benutzern, die in dem Datenbestand der Ressourcen bei der jeweiligen Ressource im Feld Arbeitszeitnachweise genehmigt angeführt werden, siehe Kapitel 3, Teil Ressourcenverwaltung (in der Regel Abteilungsleiter oder direkte Vorgesetzte der Ressource).
Die abgegebenen Arbeitszeitnachweise erscheinen bei diesen Mitarbeitern in ihrem Bericht Meine Arbeitszeitnachweise unter einer Gruppenbezeichnung Zur Genehmigung (siehe Bild 7.6). In dem Bericht sehen sie die abgegebenen Arbeitszeitnachweise der einzelnen Ressourcen für den soeben abgelaufenen Zeitraum und auch die darin nachgewiesene Gesamtzeit.
In dem geöffneten Arbeitszeitnachweis (siehe Bild 7.4) finden sie die Posten der Arbeitszeitnachweise, die den Aufgaben entsprechen, für die die Zeit erfasst wurde, beziehungsweise zu allen Aufgaben, die einem Eigentümer im beliebigen Projekt zugeordnet wurden und in den Zeitraum des Arbeitszeitnachweises gehören. Auch eine Wertlinie mit einer Tabellenübersicht der nachgewiesenen Arbeit für einzelne Posten und zur Zusammenfassung der Gesamtangaben für einen Arbeitszeitnachweis steht ihnen zur Verfügung.
Sie können die einzelnen Posten anpassen, aber nur bis zu dem Augenblick, wenn der Projektleiter das Projekt sperrt, dem die Aufgaben gehören, für die die Arbeitszeit nachgewiesen wurde (Siehe Kapitel 4 Projekte, Teil Projekte sperren).
Sie werden ebenfalls, ähnlich wie Eigentümer der Arbeitszeitnachweise darüber benachrichtigt, dass die abgegebenen Arbeitszeitnachweise für den soeben abgelaufenen Zeitraum auf Genehmigung warten.
Die Genehmiger können die Arbeitszeitnachweise genehmigen, indem sie das Feld Genehmigt ankreuzen, oder den Eigentümern zurücksenden, indem sie das Feld Abgegeben deaktivieren. Bei einer Ablehnung wird empfohlen, ins Feld Bemerkung eine Erklärung zu schreiben.
Arbeitszeitnachweise sperren
Die genehmigten Arbeitszeitnachweise wechseln in den Status Genehmigt, was aber sehr wichtig ist, sie werden gesperrt und können weder durch ihre Eigentümer noch durch ihre Genehmiger geändert werden.
Posten der Arbeitszeitnachweise analysieren
Zur Analyse der Posten der Arbeitszeitnachweise durch die Genehmiger und Projektleiter dienen vier Berichte: Nach den Status, Nach den Typen, Nach den Aufgaben und Nach den Eigentümern.
Die Berichte sind fast identisch, sie unterscheiden sich nur dadurch, wie die Arbeitszeitnachweise gruppiert sind. Das ist schon in der Bezeichnung einzelner Berichte enthalten. In dem Bericht Nach den Status werden die Posten nach ihrem Status gruppiert, im Bericht Nach den Typen dann nach ihrem Typ, im Bericht nach den Aufgaben werden sie nach dem jeweiligen Projekt und der Aufgabe gruppiert, zu der sie beigefügt sind, und schließlich im Bericht Nach den Eigentümern werden die Posten der Arbeitszeitnachweise nach Eigentümern gruppiert.
Gesichtspunkte, die in der Gruppierung nicht verwendet werden, befinden sich dann unter den Berichtsparametern, es können also zum Beispiel Arbeitszeitnachweise für ein konkretes Projekt und einen konkreten Eigentümer anzeigen und nach dem Typ gruppieren.
Arbeitszeitnachweise in der Wertlinie sind in der Form eines Balkendiagramms dargestellt. Der angezeigte Zeitabschnitt dient gleichzeitig als Filter über den angezeigten Datensätzen.
Stoppuhr verwenden
Neben einer manuellen Eintragung kann die Arbeitszeit einzelner Aufgaben auch halbautomatisch, mit der im System eingebauten Stoppuhr nachgewiesen werden. Diese Methode ist für die Fälle geeignet, dass ein Benutzer an Aufgaben arbeitet und bei der Arbeit einen Computer mit Instant Team zur Verfügung hat.
Die Stoppuhr hilft die Zeit zu messen, die an Aufgaben verbracht wird, und aus den gemessenen Angaben Posten Ihres Arbeitszeitnachweises bzw. des Arbeitszeitnachweises der Standardressource des aktuell angemeldeten Benutzers zu erstellen. Sie sind in der Toolbar angebracht, bei Berichten, die Aufgaben anzeigen, und im Aufgabenfenster, beziehungsweise im Fenster mit Details der Posten des Arbeitszeitnachweises. Es stehen hier zwei Bedienungsschaltflächen zur Verfügung: Überspringen und Arbeit zur Aufgabe erfassen (im Fenster des Postens des Arbeitszeitnachweises dann die Schaltfläche Aufwand erfassen).
Bevor Sie an einer Aufgabe mit der Arbeit beginnen, zu der Sie mit der Stoppuhr die Zeit ausweisen wollen, drücken Sie die Schaltfläche Überspringen in der Toolbar (eventuell mit dem Menü Aktion/Stoppuhr/Überspringen oder der Tastenkombination <Shift+Strg+S>). Dadurch wird die Stoppuhr auf Null zurückgestellt.
Arbeiten Sie an der Aufgabe. Während der Arbeit misst die Stoppuhr die Zeit. Wenn die Arbeit an der Aufgabe beendet wird, egal ob die Arbeit beendet oder unterbrochen wurde und Sie haben angefangen, an einer anderen Aufgabe zu arbeiten, wählen Sie die Aufgabe, an der Sie gearbeitet haben (entweder in einem Bericht, zum Beispiel Aufgaben zum Erledigen, oder öffnen Sie das Fenster mit der jeweiligen Aufgabe), und drücken die Schaltfläche Arbeit zur Aufgabe erfassen (eventuell in dem Menü Aktion/Stoppuhr/Arbeit zur Aufgabe erfassen oder mit der Tastenkombination <Shift+Strg+R>; die Funktion Arbeit zur Aufgabe erfassen ist auch im Kontextmenü des konkreten Datensatzes zur Verfügung).
Es kommt zur automatischen Erstellung eines Arbeitszeitnachweises für die jeweilige Aufgabe und zum Speichern der Zeit, die mit der Stoppuhr gemessen wurde. Gleichzeitig wird die Stoppuhr wieder auf Null zurückgestellt. Der erstellte Datensatz ist von seinem Charakter her gleich wie manuell erstellte Datensätze. Er ist also im Arbeitszeitnachweis für den jeweiligen Zeitraum zu sehen, später können Sie seinen Typ ändern, eine Bemerkung hinzufügen, ihn zur Genehmigung abgeben und ähnlich.
Falls sofort mit einer Arbeit an einer anderen Aufgabe fortgesetzt wird, für die mit der Stoppuhr die Zeit nachgewiesen wird, ist es nicht erforderlich, die Aktion Überspringen zu aktivieren. Die Stoppuhr wird die Zeit weiter messen und Sie können nach dem Fertigstellung der Arbeit an der weiteren Aufgabe wieder die Aktion Arbeit zur Aufgabe erfassen verwenden.
Wenn Sie mit der Stoppuhr zu einer Aufgabe Zeit erfassen wollen, die über Mitternacht hinweg geht bzw. wenn die erfasste Zeit in mehrere Tagen aufgegliedert werden muss, ist die Aktion Arbeit zur Aufgabe erfassen unzugänglich und es ist nötig ein Fenster zur detaillierten Zeiterfassung verwenden, siehe unten.
Die Arbeit kann auch zu einem bestehenden Posten des Arbeitszeitnachweises erfasst werden. Der bestehende Posten muss geöffnet sein, bzw. kann darüber im Arbeitszeitnachweis Kontextmenü aufgerufen werden. Die Schaltfläche Aufwand erfassen erstellt keinen neuen Posten mehr, sondern rechnet nur die auf der Stoppuhr gemessene Zeit in den ausgewählten Datensatz zu.
Eine Erstellung eines neuen Postens des Arbeitszeitnachweises muss auch dann nicht erfolgen, wenn eine Aufgabe geöffnet oder ausgewählt ist. Das System sucht immer zuerst danach, ob in dem aktuellen Arbeitszeitnachweis der Standardressource des aktuell angemeldeten Benutzers bereits ein Posten des Arbeitszeitnachweises zu der jeweiligen Aufgabe beigefügt ist. Falls gerade ein entsprechender Posten gefunden wird, wird die Arbeit zu diesem Datensatz hinzugezählt. Falls kein entsprechender Posten gefunden wird, wird ein neuer erstellt. Wenn es mehrere solche Posten gibt, ist die Aktion Arbeit zur Aufgabe erfassen unzugänglich und Sie müssen zuerst einen konkreten Posten auswählen, zu dem die Zeit erfasst werden soll. Die Aktion ist auch dann unzugänglich, wenn Sie die Zeit zum Tag ausgewiesen möchten, der in den Zeitraum des schon abgegebenen Arbeitszeitnachweises gehört.
Erfassung nur von einem Teil der auf Stoppuhr gemessenen Zeit
Es kann manchmal passieren, dass Sie vergessen, Aktionen Arbeit zur Aufgabe erfassen oder Überspringen rechtzeitig zu verwenden. Um im solchen Falle eine manuelle Erstellung der Datensätze zu vermeiden, gibt es in Instant Team noch ein Fenster zur detaillierten Zeiterfassung mit der Stoppuhr. Das Fenster wird entweder durch Betätigen der Stoppuhr, bzw. der Wahl Zeit erfassen... auf der Leiste, oder mit dem Menü Aktion/Stoppuhr/Zeit erfassen... geöffnet.
In diesem Fenster sehen Sie, wann die Stoppuhr zuletzt verwendet wurde (Tag der Erfassung und Die letzte Zeit der Erfassung) und wie viel Zeit seitdem erfasst wurde (Feld Stoppuhr).
Zur Verfügung steht hier das Feld Erfassen, in dem genaue Zeit eingegeben werden kann, die für den jeweiligen Tag übersprungen oder erfasst werden soll. Nach der Verwendung der bekannten Aktionen Überspringen bzw. Arbeit zur Aufgabe erfassen wird die Stoppuhr nicht auf Null zurückgestellt, die von Ihnen eingegebene Zeit wird nur abgezogen.
Der höchste Wert, der im Feld Erfassen eingegeben werden kann, beträgt 24 Stunden, mit der Schaltfläche Überspringen kann also nicht mehr als einen Tag übersprungen werden (zum Unterschied von der Schaltfläche Überspringen in der Toolbar, die die Stoppuhr auf einmal zurücksetzt, egal wie weit in der Vergangenheit die gemessene Zeit lag). Wenn seit der letzten Verwendung der Stoppuhr mehrere Tage abgelaufen sind, können Sie durch wiederholte Betätigung der Schaltfläche 24 Stunden überspringen und auf diese Weise den Tag auswählen, zu dem Sie die Arbeit rückwirkend erfassen wollen.
Sie können hier aus auswählen, zu welcher Aufgabe die Zeit erfasst werden soll (Feld Datensatz und die zugehörige Schaltfläche Auswählen...).
Das Fenster zur detaillierten Zeiterfassung gibt es in zwei Varianten. Die dargestellte Variante mit der Bezeichnung SZeit für Aufgaben erfassen“ wird (ähnlich wie die Schaltfläche Arbeit zur Aufgabe erfassen) im Kontext der Aufgabe angezeigt, zu der die Arbeit erfasst werden soll. Bei der zweiten Variante mit der Bezeichnung „Arbeitszeit für Posten der Arbeitszeitnachweise erfassen“ kann die Zeit bei einem bestehenden Posten des Arbeitszeitnachweises direkt erfasst werden.
Automatische Anpassung der Abschätzung des Arbeitsaufwands
Die Zeiterfassung mit einer Stoppuhr trägt noch einige automatische Aktionen mit sich, eine davon ist die Anpassung der Abschätzung des Arbeitsaufwands für die Aufgabe, zu der die Zeit erfasst wird. Die Abschätzung des restlichen Arbeitsaufwands wird automatisch um die erfasste Zeit reduziert. Wenn also die Abschätzung des Arbeitsaufwands 1T7h (fünfzehn Stunden) betrug und Sie zu dieser Aufgabe 2:30 (zweieinhalb Stunden) erfassen, wird der Arbeitsaufwand auf 1T4h30m (zwölfeinhalb Stunden) bearbeitet.
Vorausgesetzt, dass an einer Aufgabe im gleichen Tempo gearbeitet wird, wie ursprünglich abgeschätzt wurde, bedeutet diese automatische Anpassung, dass der Wert im Feld Fertig von das Prozent der Aufgabenfertigstellung wahrheitsgetreu darstellt und das Feld Restarbeit zeigt genau, wie viel Zeit zur Aufgabenfertigstellung man noch braucht. Falls Ihr Tempo dem abgeschätzten nicht entspricht, signalisiert das Feld Restarbeit auf diese Weise, wie viel Zeit zur Fertigstellung Ihnen zugeteilt wurde. Um in dem Feld Fertig von einen richtigen Wert zu erreichen, sollten Sie ab und zu die restliche Abschätzung des Arbeitsaufwands selbst umbewerten und korrigieren.
Falls Sie mit einer Stoppuhr die Zeit einer Aufgabe erfassen, bei der Sie weder Eigentümer noch Projektleiter sind, kommt es zu keiner Abschätzung des Arbeitsaufwands, da Sie über keine Berechtigung verfügen, diese Aufgabe zu ändern.
Die letzte über die Stoppuhr erfasste Zeit wird auch im Feld Planen von automatisch eingetragen und wird bei einer automatischen Planung mit der Ressourcenauslastung verwendet.
60 Tage Übersicht über alle Termine, Kapazitäten, Inputs und Outputs zu jedem Projekt und völlig kostenlos.
Alle Rechte vorbehalten, Erstellt von eBRÁNA Datenschutz