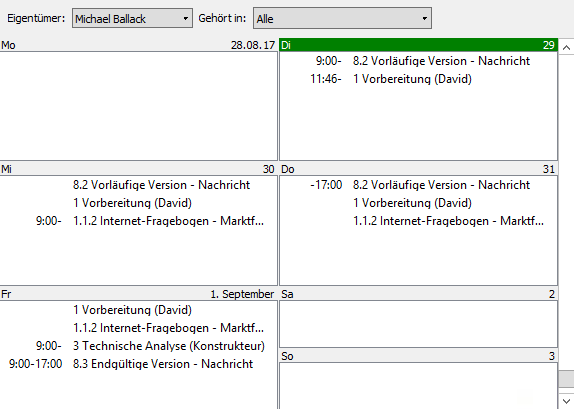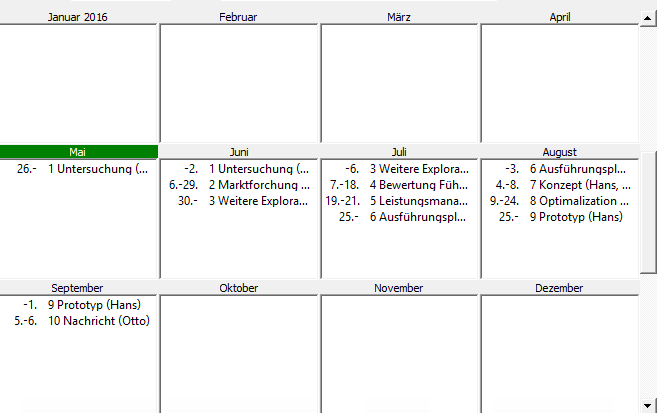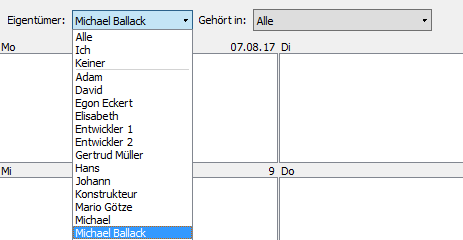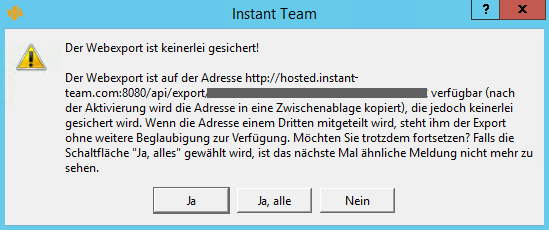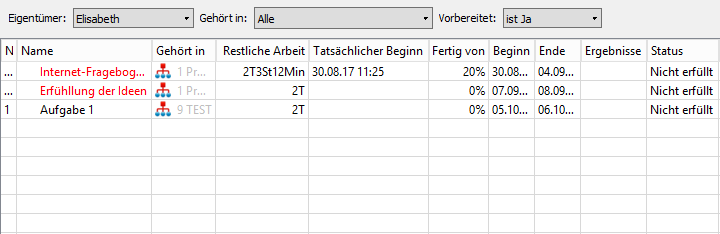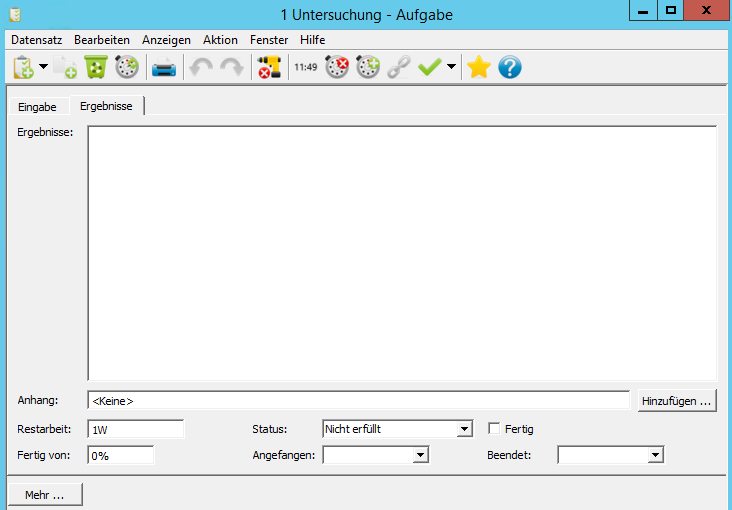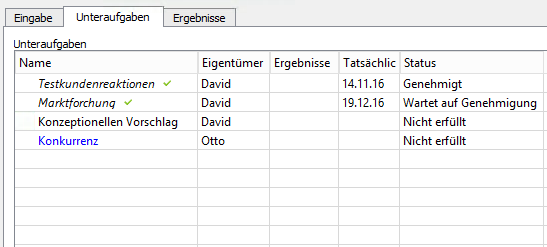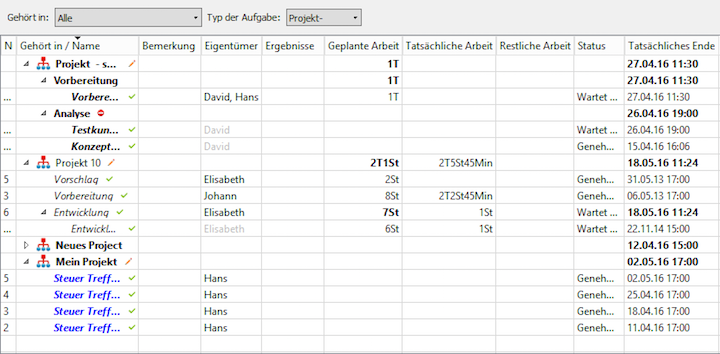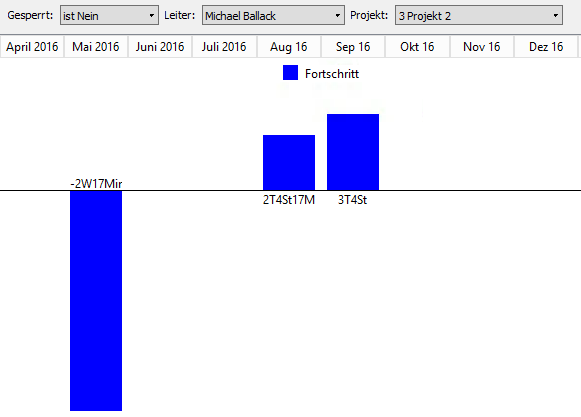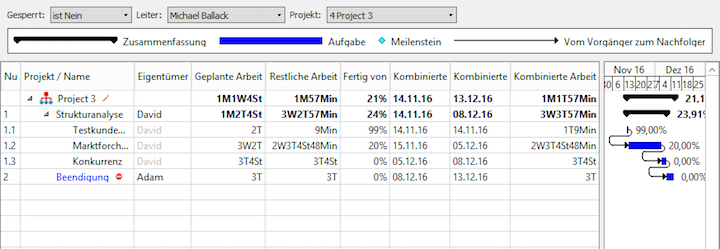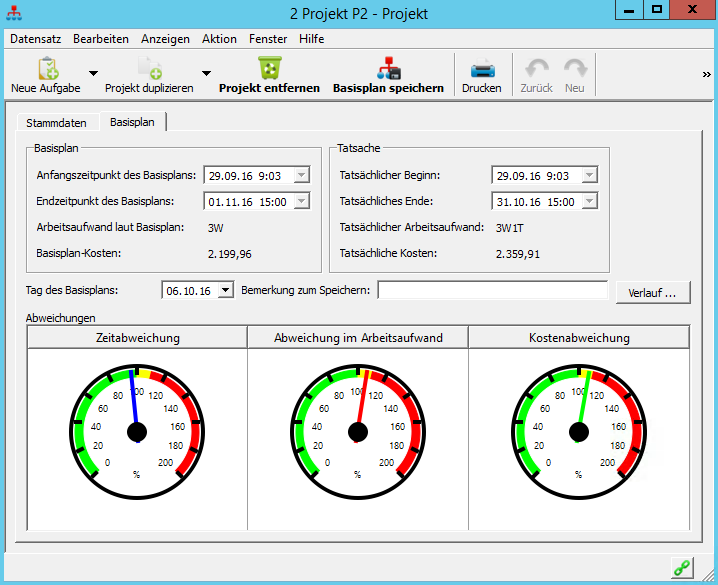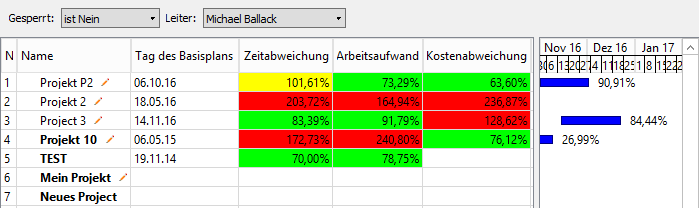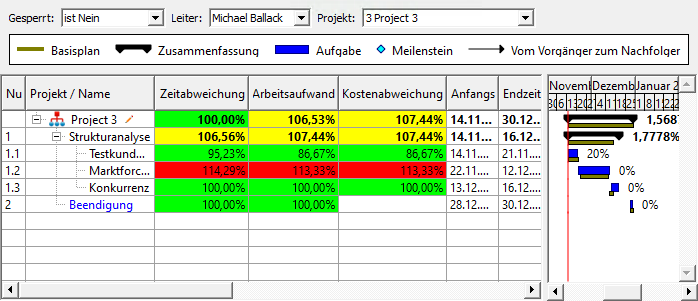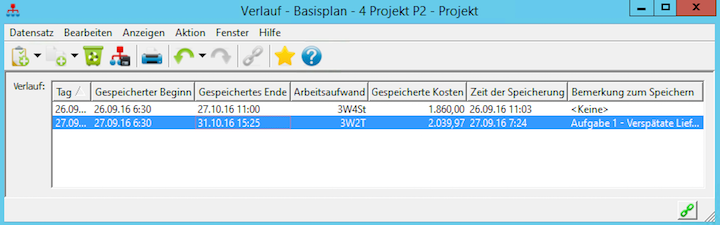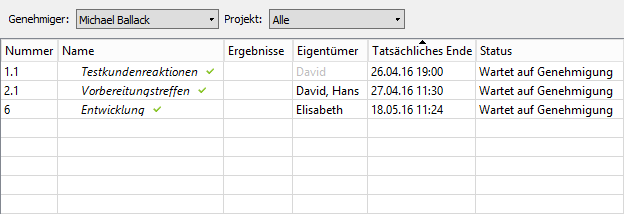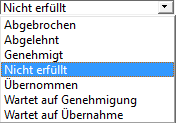Benutzerhandbuch
In diesem Kapitel:
Bericht Kalender
Synchronisation der Aufgaben mit Kalendern anderer Anwendungen
Bericht Aufgaben zum Erledigen
Informationen über den Verlauf der Aufgabenerledigung speichern
Bericht Ergebnisse
Bericht Fortschrittsdiagramm
Projekt umplanen
Basisplan
Bericht Aufgaben zur Genehmigung
Während in dem vorigen Kapitel Tätigkeiten beschrieben wurden, die den Projektleitern vorbehalten sind, wird im Kapitel „Aufgaben verfolgen“ erklärt, wie die Anwendung Instant Team auch von üblichen Projektteammitgliedern ausgenutzt werden kann.
Es wird hier gezeigt, wie sie eine Übersicht über ihre Tätigkeiten an Projekten gewinnen, wie sie die Informationen über den Ablauf der Aufgabenerledigung den Projektleitern übermitteln können und wie sich diese dazu dann äußern können.
Normale Benutzer, denen Projektaufgaben zugeordnet werden, sowie auch Projektleiter oder Administrator können den Datenbestand Projekte ansehen (siehe Kapitel 4 Projekte). Wenn sie darüber hinaus im Projektteam angeführt sind, können sie die Dokumentendatenbestand ansehen und eigene Kommentare hinzufügen.
Ferner steht dem Projektteammitgliedern der Bericht Pläne zur Verfügung, der im vorigen Kapitel beschrieben wurde. Hier können sie einen detaillierten Plan der Projekte sehen, in deren Team sie angeführt sind, zusammen mit einem Gantt-Diagramm. Wie bereits erwähnt, werden die Aufgaben, die ihnen vom Projektleiter zugeordnet wurden, rot hervorgehoben.
Benachrichtigungen über Aufgaben
Besondere Aufmerksamkeit wird bei Instant Team den Benachrichtigungen über Anfang und Ende von Aufgaben gewidmet. Die Benachrichtigungen betreffen den Anfang von Aufgaben, die den Ressourcen eines aktuell angemeldeten Benutzers zugeordnet sind, man kann daran anfangen zu arbeiten (d.h. es gibt keinen unbeendeten Vorgänger) und gleichzeitig nähert sich das Datum, oder ist das Datum abgelaufen, zu dem die Arbeit daran anfangen sollte, und die bisher nicht in Angriff genommen wurden. Bei einer Versendung der Benachrichtigungen über Aufgabenende benachrichtigt die Anwendung auf diese Form über solche Aufgaben, die den Ressourcen eines aktuell angemeldeten Benutzers zugeordnet waren und bei denen sich das Datum nähert, oder das Datum abgelaufen ist, zu dem die Arbeit daran enden sollte.
Bei Aufgaben, die gerade Ihnen zugeordnet wurden, können Sie über Folgendes benachrichtigt werden:
- über den bevorstehenden Anfang oder das bevorstehende Ende einer Aufgabe, mit einem einstellbaren Vorsprung;
- verpasster Anfang oder verpasstes Ende einer Aufgabe, und zwar mit einem einstellbaren Verzug oder zum Augenblick des geplanten Aufgabenanfangs und -abschlusses.
- Sie können über keine Anfänge oder Enden von Aufgaben benachrichtigt werden bzw. über keine dieser Ereignisse.
Eine Übersicht versendeter Benachrichtigungen finden Sie unter dem Systemsymbol von Instant Team in der Hauptleiste des Computers, das im Kapitel 2, Teil Benachrichtigung über ausgewählte Ereignisse ausführlich beschrieben ist.
Die Benachrichtigungen betreffen sowohl die einmaligen Standardaufgaben, als auch die einzelnen Fälle der sich wiederholenden Aufgaben. Sie enthalten den Namen der jeweiligen Aufgabe, das Projekt, zu dem sich die Aufgabe bezieht, beziehungsweise den Namen des Aufgabeneigentümers, wenn die Aufgabe jemandem anderen Zugeordnet ist als der Standardressource des angemeldeten Benutzers. Hier finden Sie die Zeit des vorausgesetzten Aufgabenanfangs oder -abschlusses (Felder Beginn und Ende).
Falls der Benutzer die Versendung von E-Mail Benachrichtigungen nicht ausgeschaltet hat (siehe Kapitel 3, Teil Benutzerkonto verwalten), wird er neben dem Menü am Systemsymbol von Instant Team auch in der Form einer E-Mail Nachricht benachrichtigt.
Bericht Kalender
Zur einfachen Orientierung in den künftigen Tätigkeiten können die Benutzer im Datenbestand der Aufgaben den Bericht Kalender verwenden (Menü Ansicht/Bericht/Kalender). Wochenweise werden hier alle Aufgaben angezeigt, die für die jeweiligen Tage eingeplant sind, einschl. der genauen Zeit des Aufgabenanfangs und -abschlusses. Bei Aufgaben, die mehrere Tage dauern, wird diese Zeitangabe nur für Tage angezeigt, an denen die Aufgabe anfangen bzw. enden soll.
Rechts vom Kalender wird eine Bildlaufleiste angezeigt, mit der der vorige oder künftige Zeitraum angezeigt werden kann. Zwischen den angezeigten Tagen kann man mit den Tasten <Tab> (zum nächsten Tag) und <Shift+Tab> (zum vorigen Tag) wechseln. Aktuelles Datum wird mit grüner Hintergrundfarbe im Feld mit der Datierung.
Kalenderdetail ändern
Mit der Schaltfläche Mehrere Details in der Formatierungs-Toolbar kann die Kalenderanzeige aus einem Wochen- auf den Tageskalender geändert werden, mit der Schaltfläche Weniger Details kann umgekehrt zu einem Monats- oder sogar Quartal- oder Jahreskalender gewechselt werden.
In dem Quartal- oder Jahreskalender werden jedoch die Aufgaben nicht tagweise, sondern monatsweise angezeigt. Bei einzelnen Aufgaben ist dann in dem Kalender angeführt, am welchen Tagen die Arbeit daran verlaufen soll.
Parameter der Kalenderanzeige
Der Kalender zeigt standardmäßig nur die zu dem angemeldeten Benutzer zugeordneten Aufgaben an (seine Ressource wird als Aufgabeneigentümer angeführt), und zwar aus allen Projekten. Es ist nicht davon abhängig, ob die Ressource ein Projektteammitglied ist oder nicht.
Mit den in der Toolbar angezeigten Berichtsparametern ist es jedoch möglich, Aufgaben eines beliebigen Projektteammitglieds anzuzeigen oder den Kalender auf nur ein Projekt zu beschränken. Bei den angezeigten Aufgaben anderer Ressourcen als der Standardressource des angemeldeten Benutzers ist hinter dem Aufgabennamen in Klammern der Aufgabeneigentümer angegeben.
Synchronisation der Aufgaben mit Kalendern anderer Anwendungen
Instant Team ermöglicht den Benutzern, die Aufteilung ihrer Aufgaben nicht nur im Bericht Kalender zu sehen, sondern diese im Format iCalendar in die laufend verwendeten Kalender anderer Anwendungen oder Dienstleistungen wie z.B. MS Outlook, Google Kalender, iCal usw. zu exportieren. Mit Hilfe dieser Kalender können Sie Ihre Arbeitsaktivitäten auch mit anderen Einrichtungen synchronisieren, z.B. mit einem Tablet oder Handy. Sie haben dann gute Übersicht über Ihre Aktivitäten auch ohne Zugriff auf die Anwendung Instant Team. Mit der Auswahl Datensatz/Exportieren/ Bericht Aufgabenexport über Web zugänglich machen im Format iCalendar (ICS-T starten Sie den Export. Das Ergebnis dieses Exports ist auf einer URL-Adresse verfügbar, die in die Zwischenablage auf Ihrem Computer automatisch gespeichert wird (siehe Bild unten) und die Sie nachfolgend je nach der Ihrerseits genutzten Anwendung oder Dienstleistung in Ihren normalen Kalender kopieren. Hiermit wird diesen Kalendern ermöglicht, Angaben von Instant Team abzunehmen und diese regelmäßig zu aktualisieren. Der Vorgang beim Import der Aufgaben von Instant Team in die meist genutzten Kalenderanwendungen MS Outlook 2010, Google Kalender und iCal ist im Kapitel 9 beschrieben.
Wenn Sie Ihre Aufgaben nicht mehr synchronisieren wollen, können Sie den Export mit dem Menü Datensatz/Exportieren/Zugriff auf den Bericht Aufgabenexport über Web abbrechen im Format iCalendar (ICS-T) deaktivieren.
Bericht Aufgaben zum Erledigen
Falls Sie es für wünschenswert halten, alle Ihre Aufgaben zu sehen, an denen Sie arbeiten können, ist der Bericht „Aufgaben zum Erledigen“ am geeignetsten. Er zeigt alle erforderlichen Informationen bei Aufgaben an, die einem konkreten Eigentümer zugeordnet sind, primär eben Ihnen.
Durch die Auswahl aus dem Parametermenü Gehört in in der Toolbar können Sie Aufgaben der einzelnen Projekte anzeigen. Neben den eigenen Aufgaben können in dem Bericht auch Aufgaben eines konkreten anderen Eigentümers, der aus der Dropdown-Liste des Parameter Eigentümer ausgewählt wird. Zur erneuten Anzeige eigener Aufgaben wählen Sie den Wert Ich.
Ein weiterer Parameter, der auf der Formatierungs-Toolbar eingestellt werden kann, ist der Parameter Vorbereitet. Dieser Parameter kann drei Werte aufweisen: ist Ja, ist Nein, beliebiger Wert. Der voreingestellte Wert „ist Ja“ bedeutet, dass der Bericht nur Aufgaben enthält, bei denen es möglich ist, mit der Arbeit zu beginnen, da sie entweder keine Vorgänger haben oder alle ihre Aufgaben - Vorgänger bereits beendet wurden. Die Möglichkeit „Vorbereitet: ist Nicht“ ermöglicht hingegen Aufgaben mit Vorgängern anzuzeigen, die bereits bearbeitet werden oder noch nicht begonnen haben. Diese Möglichkeit gibt es hier, weil eine Nichterledigung eines Vorgängers nur scheinbar sein kann. Eine Aufgabe konnte nämlich bereits erledigt sein, in dem System wird dies jedoch bisher nicht erfasst. Deshalb ermöglicht das System auch eine Erledigung von Aufgaben, die als unvorbereitet scheinen. Die Möglichkeit „Vorbereitet: beliebiger Wert“ ermöglicht alle Aufgaben anzuzeigen, ohne ihre Bereitschaft zu berücksichtigen.
Der Bericht Aufgaben zum Erledigen bringt ferner alle wesentlichen Informationen über Ihre Aufgaben, bzw. über Aufgaben eines anderen Eigentümers: die Eingabe einer Aufgabe, die Eingliederung zu einem Projekt, die Abschätzung des Arbeitsaufwands einer Aufgabe, den Fertigstellungsgrad, wann sie geplant ist. Darüber hinaus gibt es hier auch Felder, in die aufgezeichnet werden kann, auf welche Weise das Erledigen dieser Aufgaben verläuft.
Informationen über den Verlauf der Aufgabenerledigung speichern
Im Bericht Aufgaben zum Erledigen dienen dazu die Spalten Ergebnisse, Restarbeit, Fertig von, Tatsächlicher Beginn und Status. Die gleichen Felder bietet auch der Reiter Ergebnisse in den Fenstern einzelner Aufgaben an.
Der aktuelle Status der Aufgabenerledigung oder die Schlussbemerkungen zu der Erledigung können im Textfeld Ergebnisse aufgezeichnet werden.
Falls die Aufgabe noch nicht beendet ist, es jedoch bestimmte Ergebnisse gibt, können Sie den restlichen Arbeitsaufwand abschätzen und ins Feld Restarbeit eingeben.
Nach der Anpassung des Wertes in dem Feld Restarbeit wird der Wert des Felds Fertig von automatisch aktualisiert. Hier wird der Anteil der aktuellen Restarbeit an einer Aufgabe gegenüber der ursprünglichen Abschätzung des Arbeitsaufwands dargestellt. Wenn der ursprüngliche Arbeitsaufwand einer Aufgabe (Feld Geplante Arbeit im Bericht Plan oder im Fenster der jeweiligen Aufgabe) auf 3 Tage abgeschätzt wird, an der Aufgabe schon bestimmte Zeit abgearbeitet wurde und Sie denken – und ins System eingeben – dass noch ein Tag abzuarbeiten ist, erscheint der Wert Fertig von 66 %.
Es ist jedoch möglich, auch umgekehrt vorzugehen, also den Wert im Feld Fertig von auszufüllen und der restliche Arbeitsaufwand der Aufgabe wird von dem System selbst berechnet.
Das Feld Tatsächlicher Beginn erfasst die Zeit eines tatsächlichen Anfangs der Arbeit an einer Aufgabe. Der Wert in diesem Feld wird automatisch ausgefüllt, wenn sich der Fertigstellungsgrad im Feld fertig von ändert oder wenn zu der Arbeit die bereits abgearbeitete Zeit mit einer Stoppuhr zugerechnet wird. Er kann auch direkt im Bericht auf das geforderte Datum eingestellt werden. Falls im Feld Tatsächlicher Beginn kein Wert eingegeben wurde und die Aufgabe als beendet bezeichnet wird, wird sie auf die Zeit der Aufgabenfertigstellung automatisch ausgefüllt.
Wie bereits erwähnt wurde, können die gleichen Angaben über den Verlauf der Aufgabenerledigung auch im Reiter Ergebnisse im Aufgabenfenster aufgezeichnet werden. Der Reiter bietet neben den oben genannten noch zwei weitere Felder an, die zur Speicherung der Informationen über Aufgabenerledigung bestimmt sind. Es handelt sich um Felder Fertig und Tatsächliches Ende.
Wenn die Aufgabe fertig ist, kann sie mit der Auswahl „Als erledigt markieren“ in der Toolbar oder durch Ankreuzen des Feldes Fertig als erledigt bezeichnen. Der Wert im Feld Tatsächliches Ende wird automatisch auf das aktuelle Datum und Zeit eingestellt (also auf den Augenblick, in dem die Aufgabe beendet und das Feld Fertig angekreuzt wurde). Falls jedoch die Fertigstellung einer Aufgabe rückwirkend aufgezeichnet wird, und das System ein vorausgesetztes Fertigstellungsdatum einer Aufgabe erfasst, das bei dem Ankreuzen des Felds Fertig früher als heute steht, wird die Fertigstellungszeit auf die vorausgesetzte Fertigstellungszeit der Aufgabe eingestellt. Es ist jedoch möglich, auch ein anderes Fertigstellungsdatum einzustellen, und zwar direkt in dem Feld Tatsächliches Ende. Durch Eingabe in dieses Feld bei einer nicht erledigten Aufgabe wird diese Aufgabe automatisch für erledigt bezeichnet.
Eine Gruppenaufgabe kann für erledigt gehalten werden, wenn alle ihre Unteraufgaben erledigt sind. Zur einfacheren Erfassung dient der Reiter Unteraufgaben im Fenster der Gruppenaufgabe, in dem die Felder Eigentümer, Ergebnisse, Tatsächliches Ende und Status für einzelne Unteraufgaben zur Verfügung stehen.
Nachdem die Aufgabe für erledigt erklärt wird, ändert der Status dieser Aufgabe seinen Wert auf „Wartet auf Genehmigung“. Das Feld kann nur von den Projektleitern geändert werden, eine Erklärung folgt am Ende des Kapitels.
Wenn also eines der Teammitglieder nicht am Rechner sitzt oder aus irgendeinem Grund den Verlauf seiner Aufgaben nicht speichern kann, kann dies durch den Projektleiter erfolgen. Der Projektleiter kann auch die von Aufgabeneigentümern eingegebenen Daten bearbeiten, wenn er damit nicht einverstanden ist.
Bericht Ergebnisse
Wie schon gesagt, verschwinden erledigte Aufgaben aus dem Bericht Aufgaben zum Erledigen. Sie verschwinden sogar auch aus dem Bericht Plan und aus dem Kalender. In allen diesen Berichten werden nämlich nur nicht erledigte Aufgaben angezeigt. Um erledigte Aufgaben sehen zu können, wählen Sie den Bericht Ergebnisse.
Dieser hat eine ähnliche Struktur wie der Bericht Plan. Es befinden sich hier alle Aufgaben der Ihnen zur Verfügung stehenden Projekte, nach Projekten gruppiert, ohne die Eigentümer zu berücksichtigen. Es fehlt hier jedoch ein Gantt-Diagramm und es werden andere Spalten angezeigt.
Sie können auch merken, dass erledigte Aufgaben graphisch abweichend dargestellt sind. Ihre Beschriftungen sind in Kursivschrift dargestellt, danach folgt noch ein Abhaken-Symbol. Die erledigten Aufgaben werden auf diese Weise symbolisch „abgehakt“.
Bericht Fortschrittsdiagramm
Dank dem Bericht Fortschrittsdiagramm können die Projektleiter die Entwicklung der Projekterledigung noch bequemer verfolgen.
In der Form eines Balkendiagramms können sie hier sehen, wie sich die Abschätzung des Arbeitsaufwands verschiedener Aufgaben entwickelt hat, die in den von ihnen geleiteten Projekten noch zu erledigen sind. Positive Werte stellen beendete Aufgaben dar oder Aufgaben, bei denen die Abschätzung des Arbeitsaufwands reduziert wurde. Negative Werte stellen dagegen neu geplante Aufgaben dar und die Aufgaben, bei denen die Abschätzung des Arbeitsaufwands im Gegenteil erhöht wurde.
Der Zeitraum, in dem ein Projekt geplant wird, beginnt meistens mit einem großen negativen Fortschritt, da neue Aufgaben entstehen und ihr ursprünglicher Arbeitsaufwand abgeschätzt wird. Im Projektverlauf soll der Fortschritt immer nur positiv sein und der Menge der in das Projekt eingeschalteten Ressourcen entsprechen. Dieser Bericht hilft dem Projektleiter zu erkennen, ob der Ist-Zustand dem Soll-Zustand entspricht.
Ähnlich wie im Bericht Auslastung können Details und der angezeigte Abschnitt der Wertlinie geändert werden.
Der Fortschritt kann man nicht nur für einzelne Projekte in dem jeweiligen Bericht, sondern auch detailliert für einzelne Aufgaben im Bericht Tatsache. Hier werden für Aufgaben und für Projekte auch ursprüngliche Abschätzungen des Arbeitsaufwands angezeigt (Spalte Geplante Arbeit), Abschätzung der restlichen Arbeit an (Spalte Restarbeit), Fertigstellungsgrad in Prozenten (Spalte Fertig von), die sog. kombinierte Zeit eines tatsächlichen Anfangs und der Fertigstellung der Arbeit an einer Aufgabe (Spalten Kombinierter Beginn und Kombiniertes Ende) und die zur Aufgabenerledigung erforderliche Summe der Arbeit (Spalte Kombinierte Arbeit). Im rechten Berichtsteil befindet sich auch ein Gantt-Diagramm mit dem tatsächlichen Projektverlauf.
Für den kombinierten Anfang der Arbeit an einer Aufgabe wird der Wert des Feldes Tatsächlicher Beginn gehalten, falls er nicht ausgefüllt ist, wird der Wert der Feldes Beginn genommen. Für das kombinierte Ende der Arbeit an einer Aufgabe wird der Wert des Feldes Tatsächliches Ende gehalten, falls er nicht ausgefüllt ist, wird der Wert der Feldes Ende genommen. Bei den beendeten Aufgaben werden also als kombinierte Zeit eines tatsächlichen Anfangs und der Fertigstellung der Arbeit an einer Aufgabe die Werte der Felder Tatsächlicher Beginn und Tatsächliches Ende genommen, bei nicht angefangenen Aufgaben der Felder Beginn und Ende und bei angefangenen und noch nicht beendeten Aufgaben Werte der Felder Tatsächlicher Beginn und Ende.
Für den Arbeitsaufwand wird im Feld Kombinierte Arbeit die Summe der ausgewiesenen Zeit in den Posten der Arbeitszeitnachweise gehalten (Wert des Felds Tatsächliche Arbeit) in der Summe mit der Abschätzung der restlichen Arbeit (Wert des Felds Restarbeit).
Projekt umplanen
Wenn eine Aufgabe früher oder beziehungsweise später beendet wird als geplant, oder wenn eine Abschätzung ihres Arbeitsaufwands geändert wird, wird der ursprüngliche Plan nicht aktuell und muss umgeplant werden. Es handelt sich um eine unbeliebte und sehr mühsame Tätigkeit der Projektleiter.
Instant Team hilft Ihnen, von dieser Arbeit größtenteils erspart zu werden.
Anpassung der vorausgesetzten Fertigstellung der Aufgabe auf Grund einer geänderten Abschätzung des Arbeitsaufwands
Wenn die Abschätzung des Arbeitsaufwands einer Aufgabe geändert wird, ändert sich automatisch auch das Datum der geplanten Fertigstellung der Aufgabe. Bei einer Kürzung der Abschätzung wird natürlich ein früheres Datum eingestellt, bei einer Verlängerung der Abschätzung dann ein späteres Datum. Es wird selbstverständlich vorausgesetzt, dass sich die Abschätzung um einen wesentlichen Wert ändert, ansonsten bleibt das Datum der geplanten Fertigstellung erhalten.
Auf die oben genannte Weise funktionieren sowohl die manuell als auch die automatisch geplanten Aufgaben. Die einzige Ausnahme bilden die manuell geplanten Aufgaben, die nach dem Plan bereits anfangen sollten. Bei diesen wird bei einer Reduzierung der Abschätzung des Arbeitsaufwands nicht das Datum der geplanten Fertigstellung, sondern der geplante Beginn auf ein späteres Datum verschoben.
Anfangs der automatisch und nach Vorgängern geplanten Aufgaben bei einer Planänderung oder bei Fertigstellung seiner Vorgängers
Eine wesentliche Arbeitsersparnis betrifft nur Aufgaben, die automatisch oder nach Vorgängern geplant sind. Diese werden bei jeder Planveränderung eines Vorgängers automatisch umgeplant. Automatisch geplante Aufgaben werden umgeplant, wenn sich der Plan ändert, der einer automatisch geplanten Aufgabe des gleichen Eigentümers vorhergeht, und wenn sich die Kapazität ändert, die für manuell geplante Aufgaben vorbehalten wird.
Kurz gesagt, streben die automatisch und nach dem Vorgänger geplanten Aufgaben danach, in jedem Augenblick über einen aktuellen Plan zu verfügen.
Es ist dabei vorteilhaft, dass der Projektplan auf diese Weise in jedem Augenblick aktuell ist und nicht nur einmal in der Woche oder sogar im Monat, wenn der Projektleiter Zeit zu einer manuellen Umplanung findet.
Basisplan
Während der Projektdauer kann der aktuelle Plan von dem Anfangsplan bedeutend abweichen. Zu der Analyse solcher Situationen (Vergleichen des aktuellen Projektplans mit dem Status, in dem sich der Projektplan zu einem bestimmten Zeitpunkt in der Vergangenheit befand) dienen die Basispläne.
Sie ermöglichen, den aktuellen Projektplan mit dem Status zu vergleichen, in dem sich der Projektplan zu einem bestimmten Zeitpunkt in der Vergangenheit befand. Es ist nämlich möglich, den Status von Projektplan jederzeit zu speichern, konkret den vorausgesetzten Beginn und das Ende der einzelnen Aufgaben, den Projektaufwand und -kosten (sie werden in den Feldern Gespeicherter Beginn, Gespeichertes Ende, Gespeicherter Arbeitsaufwand und Gespeicherte Kosten gespeichert).
Basispläne werden im Projektfenster gespeichert mit der Schaltfläche Basisplan speichern in der Toolbar oder mit dem Menü Datensatz/Basisplan speichern. Bei dem Speichern öffnet sich gleichzeitig die Bearbeitungsbox Bemerkung zum Speichern, wohin eine Bemerkung zu dem aktuell gespeicherten Basisplan aufgezeichnet werden kann. Das Speichern betrifft immer das ganze Projekt.
Der Vergleich des aktuellen Projektplans mit dem gespeicherten Basisplan kann im Projektfenster, im Reiter Basisplan angezeigt werden. In diesem Fenster werden auch die Abweichungen von Zeit, Arbeitsaufwand und Kosten angezeigt. Diese Werte werden als Verhältnis der erwarteten Gesamtdauer, des Arbeitsaufwands oder der Projektkosten zu den gespeicherten Werten gerechnet. Die Abweichungen werden im Projektfenster als Messzeuge angezeigt.
In den Datenbeständen Projekte und Aufgaben gibt es dann zwei Berichte Basisplan, wo Sie einen Vergleich des aktuellen Projektplans oder mehrerer Projekte mit dem Basisplan sehen.
Der Bericht Basisplan im Datenbestand Projekte bietet eine Übersicht der Abweichungen für alle Projekte. Im rechten Berichtsteil befindet sich auch Gantt-Diagramm mit Angaben über die Fertigstellung einzelner Projekte.
Wenn Sie anschauen wollen, welche konkrete Aufgabe eine Abweichung vom Projektbasisplan verursacht, können Sie den Bericht Basisplan im Datenbestand Aufgaben verwenden.
Im linken Teil des Berichts stehen die Werte Zeitabweichung, Abweichung im Arbeitsaufwand und Kostenabweichung zur Verfügung. Bei den angezeigten Abweichungen wird farbig unterschieden, ob die aktuelle Erwartung besser ist als der gespeicherte Plan (grün), im Rahmen einer 10% Abweichung (gelb) oder oberhalb dieser Abweichung (rot) liegt.
Im rechten Teil des Berichts werden dann der Istzustand und der Basisplan in Form eines Gannt-Diagramms dargestellt. Neben den üblichen graphischen Elementen werden hier auch grünbraune Rechtecke angezeigt, die den Basisplan darstellen, und Beschriftungen mit einem Fertigstellungsgrad einzelner Aufgaben in Prozenten.
Mit Hilfe der Parameter in der Toolbar des jeweiligen Berichts kann man die Anzeige der Aufgaben anpassen und auf diese Weise eine Analyse erstellen, welche Aufgaben Abweichungen bei ausgewählten Projekten verursacht haben, und zwar auch rückwirkend bei den bereits beendeten Projekten bzw. bei Projekten der ausgewählten Projektleitern.
Unterfenster Verlauf bei den Projekten
Den Verlauf der gespeicherten Basispläne können Sie im Fenster anschauen, das mit der Schaltfläche Verlauf ... im Reiter Basisplan im Projektfenster geöffnet wird. Hier können Sie die Entwicklung des gespeicherten Projektplans in der Zeit sehen, einschließlich einer genauen Zeit der Speicherung einzelner Basispläne und der dazu eingetragenen Bemerkungen
Bericht Aufgaben zur Genehmigung
Wie bereits früher erwähnt, ändert sich bei den Aufgaben, die als erledigt bezeichnet werden, ihr Status auf den Wert Wartet auf Genehmigung. Diese zur Genehmigung bestimmten Aufgaben können dann vom Benutzer, der mit der Genehmigung der jeweiligen Aufgaben beauftragt ist (siehe Kapitel 4, Teil Konfiguration der Aufgabengenehmigung in Projekten) im Bericht Aufgaben zur Genehmigung angezeigt werden.
Es werden Aufgaben zur Genehmigung aus allen Projekten angezeigt, beziehungsweise kann er mit dem Parameter Projekt in der Formatierungs-Toolbar den Bericht nur auf ein Projekt einschränken. Hier sieht der Projektleiter auch Bemerkung über das Aufgabenergebnis, die ihr Eigentümer zur Aufgabe angefügt hat, Datum der Aufgabenfertigstellung und Aufgabeneigentümer.
Mit Hilfe des Parameters Genehmiger ist es möglich in dem Bericht nur solche Aufgaben anzuzeigen, die von weiteren beauftragten Benutzern genehmigt werden sollen.
Aus Dropdown-Liste des Feldes in der Spalte Status oder mit der Schaltfläche Als erledigt markieren in der Toolbar der Anwendung kann dann der Genehmiger ein Wert des Aufgabenstatus auswählen und dadurch festlegen, wie die Aufgabe weiter behandelt wird.
Die Genehmigung der Aufgabe selbst erfolgt durch eine Änderung des Aufgabenstatus von Wartet auf Genehmigung auf Genehmigt. Es sind auch andere Status möglich:
Es ist geeignet, den Status Abgelehnt in dem Falle einzustellen, wenn er mit der Behauptung, dass die Aufgabe abgeschlossen ist, nicht einverstanden ist. Die Aufgabe erscheint dann wieder in den unbeendeten Aufgaben und im Bericht Aufgaben zum Erledigen kann man sehen, dass es sich um eine abgelehnte Aufgabe handelt. Im solchen Falle ist es geeignet, ins Feld Ergebnisse eine Erklärung dieser Ablehnung einzutragen, eventuell dem Eigentümer den Grund zur Ablehnung auf eine andere Weise mitzuteilen.
Der Status Abgebrochen wird nur bei Aufgaben verwendet, an denen nicht mehr gearbeitet wird die aber nicht beendet wurden. Es wurde jedoch umbewertet, ob es notwendig ist, sie tatsächlich auszuführen. Die Aufgabe kann alternativ komplett beseitigt werden, aber durch die Einstellung von Status auf Abgebrochen wird ein ähnliches Ergebnis erzielt, die Aufgabe bleibt jedoch im System erhalten, sie kann also zurückverfolgt werden.
Der Status Nicht erledigt ist ein Standardstatus der Aufgaben. Wir empfehlen dem Genehmiger jedoch nicht, die Aufgaben in diesen Status zurückzusetzen. Der Eigentümer ist dann nicht fähig Aufgaben, die er bereits abgegeben hat und die nicht angenommen wurden von den noch nicht abgegebenen Aufgaben zu unterscheiden.
Wie Sie auf dem Bild 6.16 oben sehen können, kann die Aufgabe auch Werte Wartet auf Übernahme und Übernommen annehmen. Diese Status sind zur Projektübernahme zwischen den Projektleitern und den Ressourcenleitern bei der Aufgabenplanung bestimmt und sind im Kapitel 5, Teil Plananpassung durch die Ressourcenleiter beschrieben.
Wenn kein Benutzer mit der Genehmigung der Projektaufgaben bzw. einzelner Aufgaben beauftragt wurde, dann gehen die Aufgaben nach ihrer Abgabe seitens der Eigentümer in den endgültigen Status Wartet auf Genehmigung über.
Benachrichtigung über Aufgaben zur Genehmigung und abgelehnte Aufgaben
Ähnlich wie die Anwender von Instant Team durch Systemsymbol in der Hauptleiste des Computers oder durch E-Mail Benachrichtigungen über einige ausgewählte Ereignisse, z.B. über einen verpassten oder bevorstehenden Anfang einer Aufgabe informiert werden können, sind die mit der Aufgabengenehmigung beauftragten Benutzer über die Aufgaben zur Genehmigung benachrichtigt. Falls sie die Aufgabe ablehnen, werden die Eigentümer der Aufgaben umgekehrt darüber benachrichtigt, dass eine von ihnen abgegebene Aufgabe nicht genehmigt sonder abgelehnt wurde. Details über diese Benachrichtigungen entnehmen Sie dem Kapitel 2, Teil Benachrichtigung über ausgewählte Ereignisse und dem Kapitel 3, Teil Benutzerkonto verwalten.
Aufgaben sperren
Die Einstellung von Aufgabenstatus hat eine erhebliche Auswirkung auf Zugriffsrechte der Aufgabeneigentümer. Es gilt, dass die Aufgaben mit dem Status Abgebrochen oder Genehmigt nicht mehr von dem Aufgabeneigentümer, sondern nur von dem Projektleiter bearbeitet werden können.
60 Tage Übersicht über alle Termine, Kapazitäten, Inputs und Outputs zu jedem Projekt und völlig kostenlos.
Alle Rechte vorbehalten, Erstellt von eBRÁNA Datenschutz