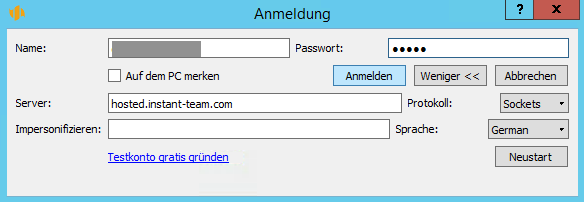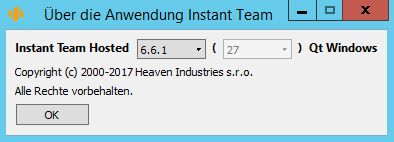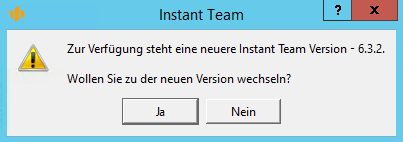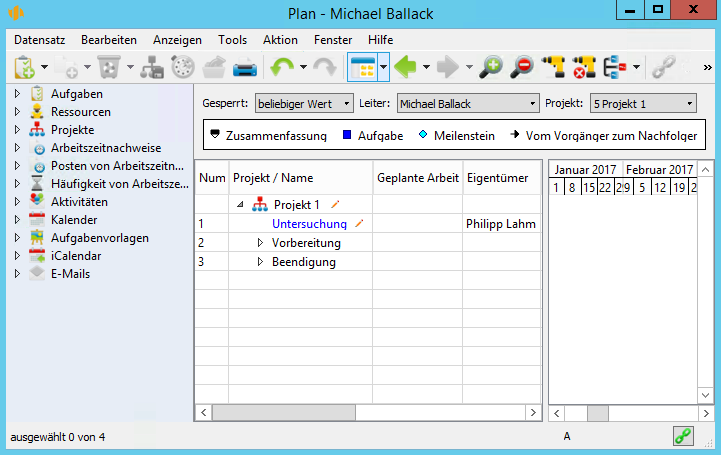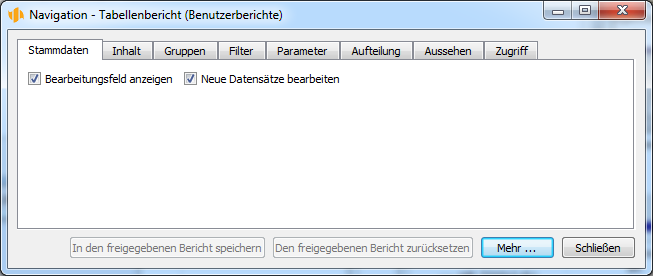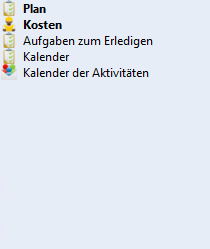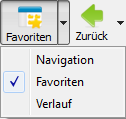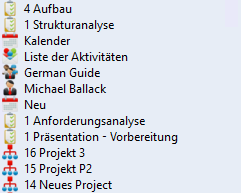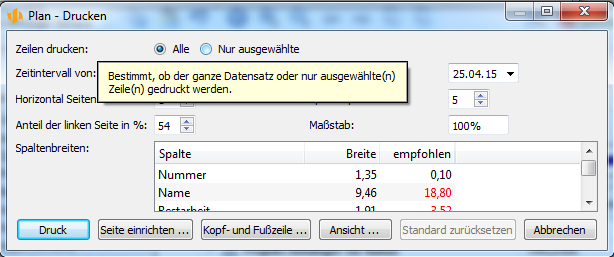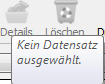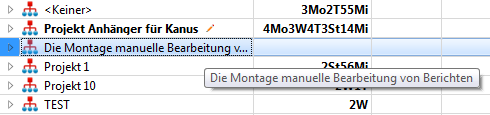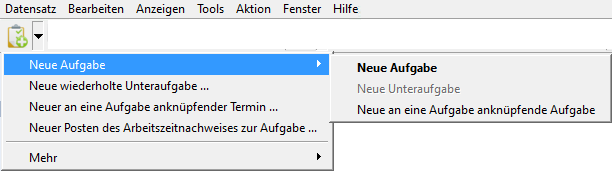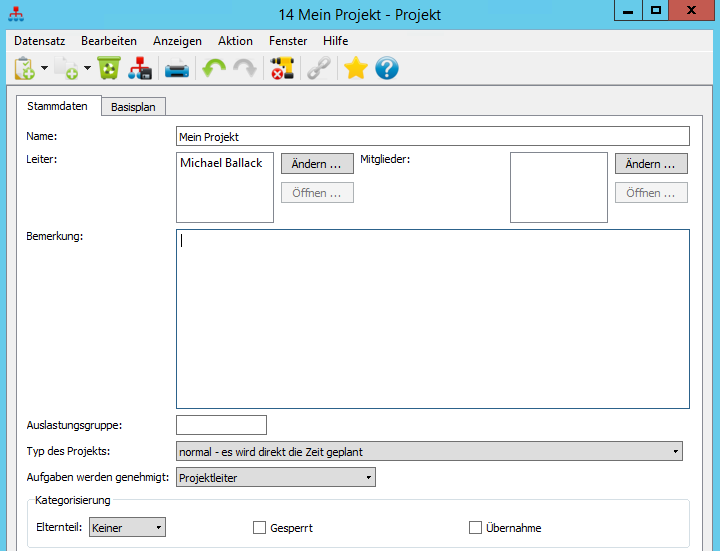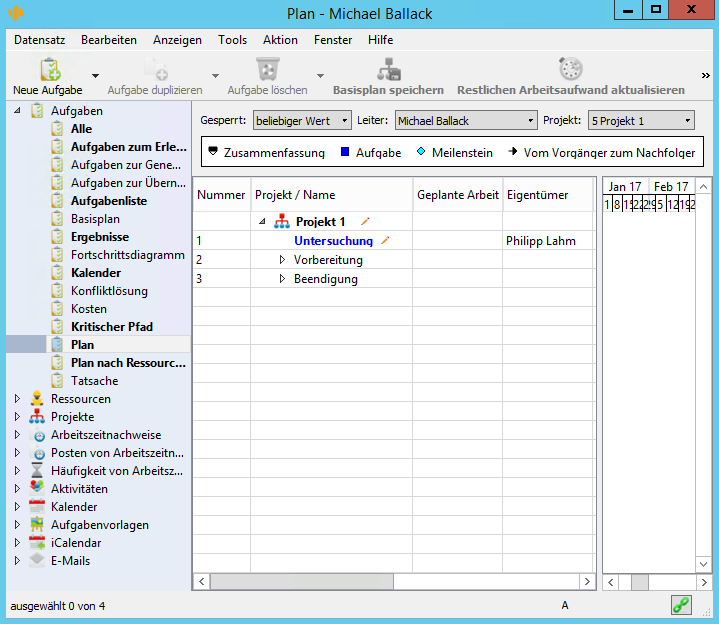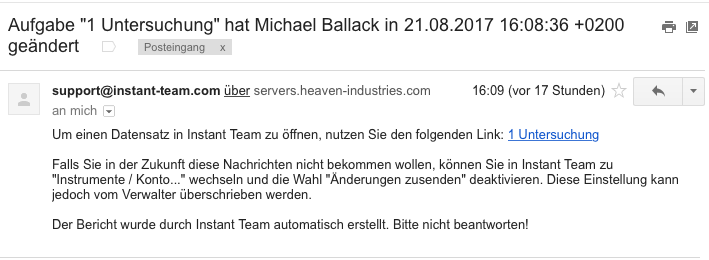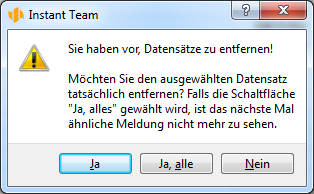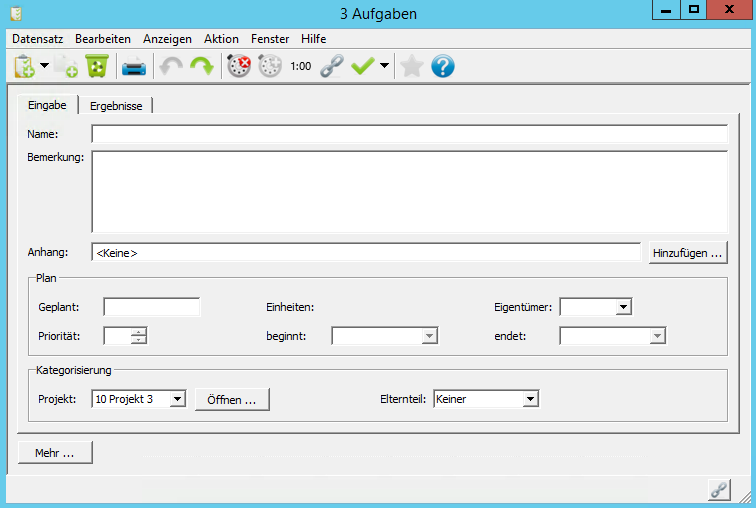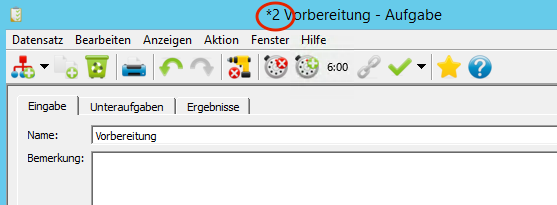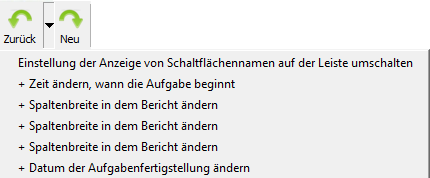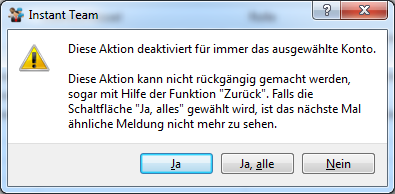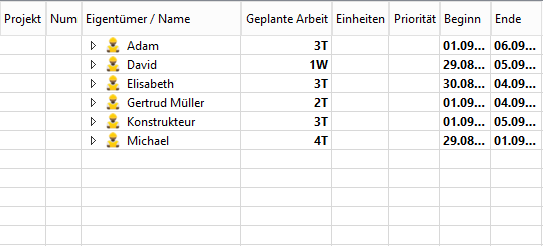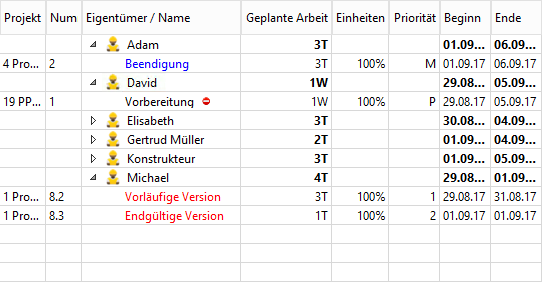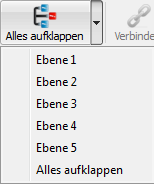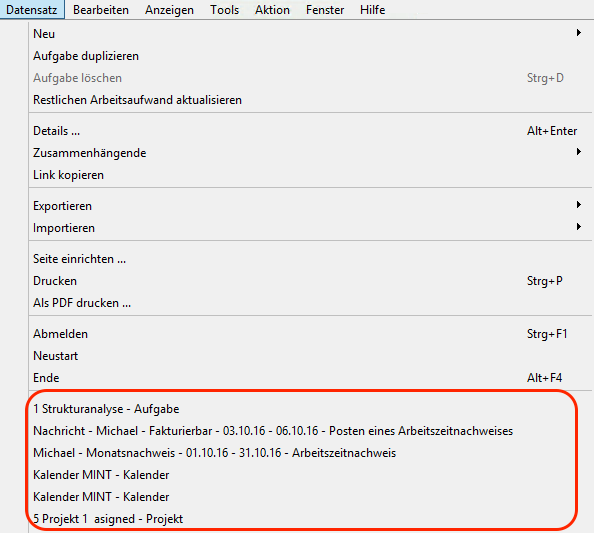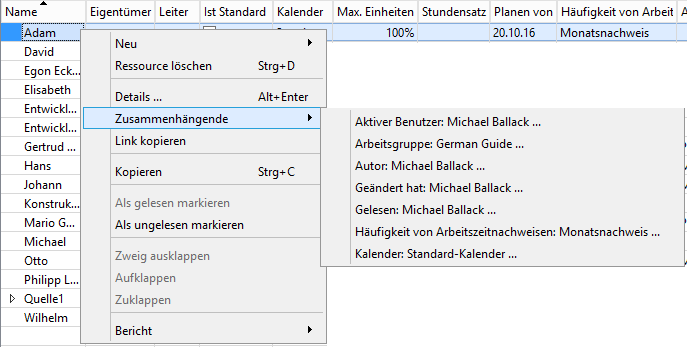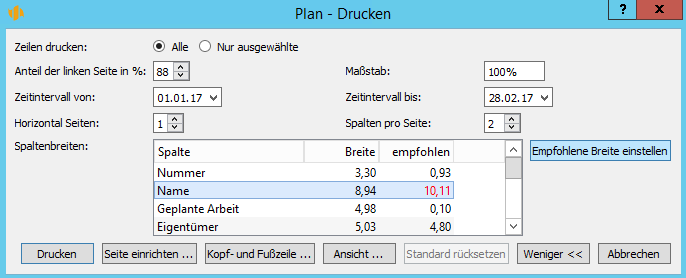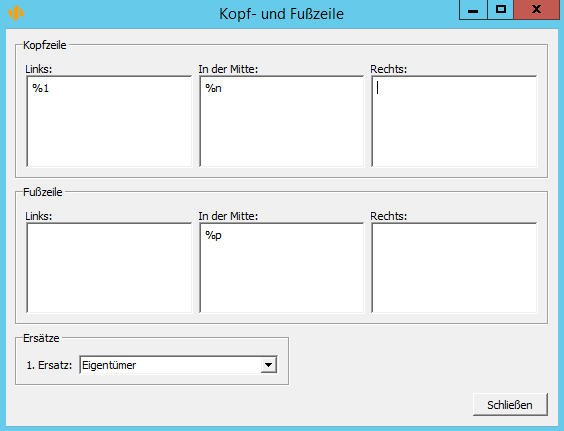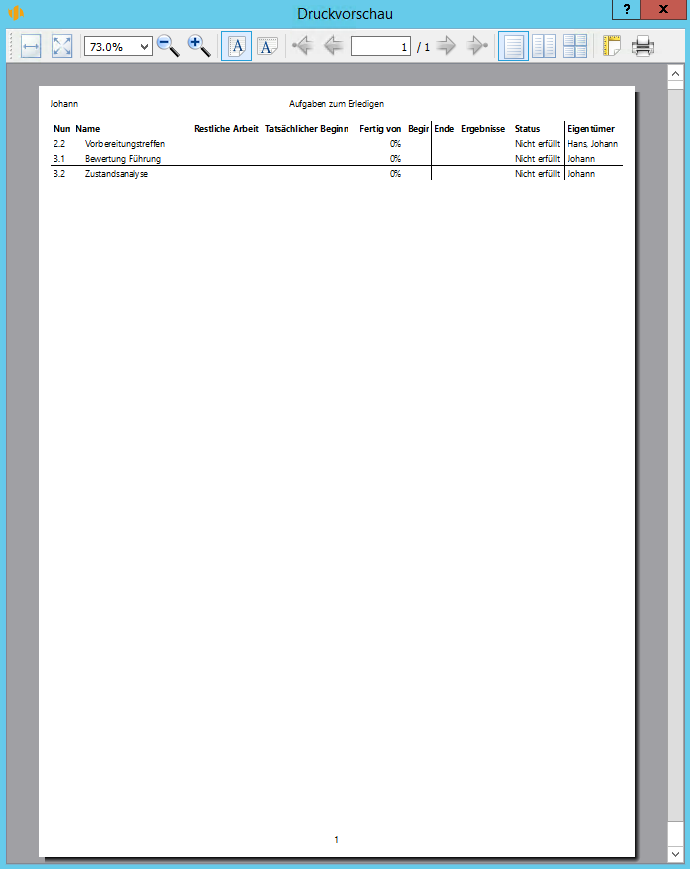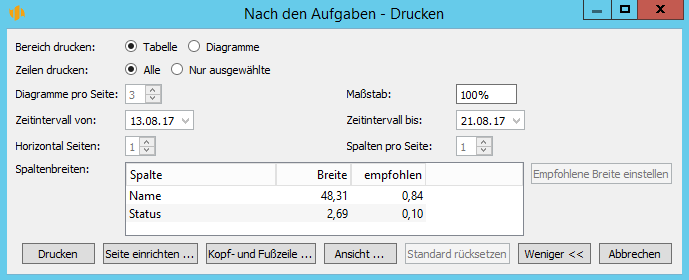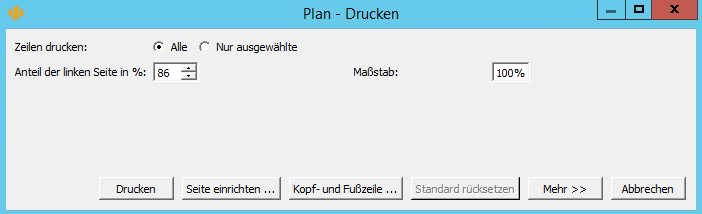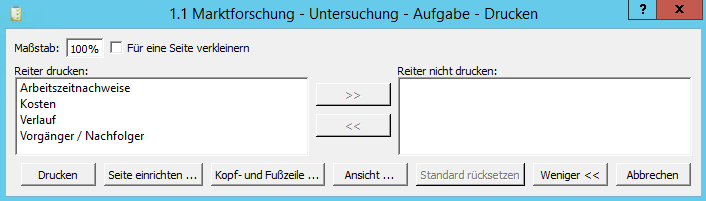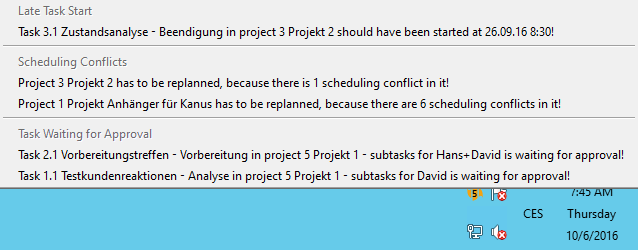Benutzerhandbuch
In diesem Kapitel:
Anwendungsversionen
Hauptfenster
Hilfe
Datensätze erstellen
Ungelesene Datensätze hervorheben
Datensätze entfernen
Stapelbearbeitungen
Funktion Rückgängig
Arbeit mit den Hierarchien
Zuletzt angezeigte Datensätze
Zusammenhängende Datensätze
Links zu Datensätzen
Schnelle Suche
Berichte in die Zwischenablage kopieren
Benachrichtigung über ausgewählte Ereignisse
Abmeldung
Setzen wir voraus, dass Sie über ein Konto bei Instant Team verfügen, beziehungsweise Instant Team auf Ihrem Computer installiert haben und der Instant Team Administrator eine Arbeitsgruppe zur Projektsteuerung für Sie angelegt hat. Ferner setzen wir voraus, dass auf Ihren Computer ein Instant Team Klient installiert worden ist. Dann hindert Sie nichts mehr daran, Instant Team zu verwenden.
s Instant Team ist die so genannte Klient/Server Anwendung, die eine Fat Client Technologie nutzt.
Das bedeutet einerseits, dass die Arbeit mit der Anwendung der Arbeit mit üblichen Windows Anwendungen sehr ähnlich ist, also sehr benutzerfreundlich und komfortabler als übliche Internetanwendungen. Andererseits muss jedoch auf die Computer der Benutzer zuerst ein Instant Team Klient installiert werden.
Zur Installierung dient eine kleine selbstinstallierende Datei, die Sie jederzeit von den Instant Team Webseiten herunterladen können. Ausführliche Informationen sind der Bestätigung der Registrierung zu entnehmen.
Anmeldung
Nach dem Starten des Instant Team Klienten wird zuerst das Anmeldefenster angezeigt. Hier geben Sie den Namen und das Passwort ein, die Sie bei der Registrierung gewählt haben, bzw. die Ihnen von dem Administrator zugeteilt wurde, und drücken die Schaltfläche Anmelden.
Bei dem Ankreuzen der Wahl Auf diesem Computer merken, werden Sie bei dem nächsten Starten der Anwendung automatisch unter dem Namen und Passwort angemeldet, die Sie eingegeben haben.
Die folgenden Infos stehen in dem Anmeldefenster erst nach dem Anklicken der Schaltfläche Mehr » zur Verfügung, deren Text sich nachfolgend auf Weniger « ändert und nach dem nächsten Anklicken dieser Schaltfläche werden die angezeigten Informationen wieder ausgeblendet.
Die Adresse von Instant Team Hosted ist hosted.instant-team.com
Das Feld Impersonifizieren dient dazu, dass sich der Administrator einer Arbeitsgruppe beim Konto eines anderen Benutzers anmelden kann, ohne sein Passwort zu kennen oder zu ändern. Der Administrator gibt seinen Anmeldenamen und sein Passwort im oberen teil des Anmeldefensters ein, ins Feld Impersonifizieren wird dann der Anmeldename des Benutzers eingegeben, beim dessen Konto er sich anmelden will. Die Impersonifikationen werden in ein Anwendungslog eingetragen, so dass sie eventuell später zurückverfolgt werden können. Eine automatische Anmeldung ist gemeinsam mit der Impersonifikation nicht möglich.
Im Dropdown-Feld Sprache wählen Sie die Sprache aus, in der die Texte in Instant Team angezeigt werden sollen.
Die Schaltfläche Neustart dient zum Neustart des Instant Team Klienten.
In dem Anmeldefenster können Sie ein Kommunikationsprotokoll auswählen, das für die Verbindung zum Server genutzt wird. Falls es Ihnen bei dem ersten Versuch nicht gelingt, sich zu dem Server zu verbinden oder finden Sie die Verbindung zu langsam, können Sie versuchen ein anderes Protokoll auszuwählen. Die angebotenen Protokolle sind von der Funktionsfähigkeit und Leistung her fast gleichwertig und die Protokollauswahl sollte normalerweise keinen Einfluss auf die Arbeit mit der Anwendung haben. Es kann jedoch passieren, dass eines der angebotenen Protokolle mit Ihrem Firewall oder Web-Proxy nicht kompatible ist.
Bei falscher Kombination von Name und Passwort werden Sie darauf aufmerksam gemacht. Anderenfalls erscheint das Hauptfenster der Anwendung.
Anwendungsversionen
Die Anwendung Instant Team bietet den Benutzern eine Möglichkeit an, zwischen den bestehenden Versionen zu wechseln und auch auf die älteren Anwendungsversionen zurückzugreifen. Informationen über installierte Version finden Sie im Menü Hilfe/Über die Anwendung in der oberen Toolbar. Durch Auswahl aus der Dropdown-Liste an der ersten Box können Sie auf ältere Versionen der Anwendung zurückgreifen. Nach der Auswahl einer Version kommt es zur Beendigung der Anwendung und zu ihrem automatischen Start in der ausgewählten Version.
Bei Verfügbarkeit einer neuen Version ist der Benutzer über diese Tatsache im Dialogfenster informiert und ihm wird angeboten, darauf zu wechseln. Wenn er das nicht tut, kann er jederzeit später die neue Version mit dem Menü Hilfe/Zur Version 6.x.y wählen. (Wenn keine neue Version zur Verfügung steht, wird das Menü nicht angezeigt).
Instant Team verwendet zur Zeit eine Nummerierung in der Form 6.x.y(z), um die Versionen zu bezeichnen. Alle Versionen, die mit der Nummer 6 beginnen, sind gegenseitig kompatible, die Nummer x bezeichnet eine Änderung serverseitig, die Nummer y eine Änderung kundenseitig. Der Wechsel zwischen den Änderungen der Versionen x und y erfolgt automatisch, bzw. ist über die Auswahl der Version im Fenster mit Informationen über die Anwendung einfach verfügbar. Bei einer Änderung der ersten Nummer oder der Nummer (z) ist eine Installierung des neuen Klienten erforderlich, entweder mit der Möglichkeit an der zweiten Box im Fenster mit Informationen über die Anwendung beziehungsweise mit dem Menü Hilfe/Zusammenstellung (z) herunterladen. (Wenn keine neue Zusammenstellung des Klienten zur Verfügung steht, wird das Menü nicht angezeigt).
Hauptfenster
Auf dem Bild sehen Sie, wir der Ausgangspunkt für Ihre Arbeit mit der Anwendung aussieht. In dem oberen Fensterteil werden Menüs und Toolbar mit Schaltflächen angezeigt, rechts dann eine Navigationsleiste. Den größten Teil des Fensters nimmt die Anzeige des aktuell ausgewählten Berichts ein. Ganz unten ist dann die Statuszeile zu sehen.
Menüs und Toolbar
Die Funktion einzelner Menüs und Toolbar Schaltflächen ist weiter in diesem und den folgenden Kapiteln beschrieben. Sie ist von Ihrer Rolle in der Anwendung und dem aktuell angezeigten Bericht abhängig.
Im Kontextmenü über der Toolbar können Sie die Beschriftungen der Schaltflächen ausblenden, was den wertvollen Platz auf dem Bildschirm spart. Sie können ferner die Anzeige der Toolbar ein- und ausblenden.
Navigation
In dem linken Fensterteil befindet sich die Navigationsleiste. Sie dient zum schnellen Wechseln zwischen einzelnen vordefinierten Ansichten auf die Daten in Instant Team, die hier als Berichte bezeichnet werden. Die Berichte werden nach dem Datenbestand gruppiert, aus dem die Daten angezeigt werden.
Nicht alle Berichte sind für alle Benutzer verfügbar. Die Liste der für Sie verfügbaren Berichte ist von der Rolle abhängig, die Ihnen in der Arbeitsgruppe zugeordnet wurde, und von Ihrer Eingliederung in Projektteams.
Durch Verschieben des Trennbalkens zwischen der Navigationsleiste und Detailbereich können Sie die Breite der Navigationsleiste ändern, bzw. die Navigationsleiste komplett ausblenden. Mit dem Menü Ansicht/Navigation beziehungsweise mit der Schaltfläche Navigation in der Toolbar kann sie aus- bzw. eingeblendet werden.
Nachdem der Name eines Berichts mit der Maus angeklickt wird, können in der Navigation die Berichtsnamen bearbeitet werden. Nachfolgend wird ein Feld angezeigt, in dem der Berichtsname geändert werden kann und die Änderungen mit der Schaltfläche <Enter> bestätigt werden können.
Die Navigation ist anpassungsfähig. Es handelt sich um einen speziellen Bericht, der sich in allen Aspekten wie ein normaler Bericht vom Typ Tabelle verhält, siehe Kapitel 18 Teil Anpassung der Berichte vom Typ Tabelle. Das Fenster zur Navigationsanpassung wird angezeigt, wenn man die Navigation unter der Berichtsliste mit der rechten Maustaste anklickt und aus dem Kontextmenü den Posten Anpassen … auswählt.
Zwischen den Ansichten einzelner Berichte können Sie in Menü Ansicht/Datenbestand/... und Ansicht/Bericht/... wechseln.
Der Klient merkt den Verlauf der besuchten Berichte; im Verlauf kann man sich mit den Schaltflächen Weiter und Rückgängig in der Toolbar ähnlich wie in einem Web Browser bewegen.
Favoriten
Anstelle der Navigation kann im linken Fensterteil eine Schalttafel mit Favoriten angezeigt werden. In dieser Schalttafel können sich Berichte und einzelne Datensätze befinden, die Sie am meisten nutzen.
Um die Schalttafel mit Favoriten anzuzeigen, kann die Schaltfläche Navigation/Favoriten/Verlauf in der Toolbar oder das Menü Anzeigen/Favoriten verwendet werden.
Ein Bericht kann in die Favoriten so hinzugefügt werden, dass er in der Toolbar markiert wird und nachfolgend die Schaltfläche Favoriten in der Toolbar gedrückt wird oder mit dem Menü Fenster/Bericht zu Favoriten hinzufügen. Ähnlich kann in die Favoriten ein einzelner Datensatz hinzugefügt.
Ein Bericht oder Datensatz kann von den Favoriten entfernt werden, wenn sie in den Favoriten oder in der Toolbar markiert werden und nachfolgend die Schaltfläche Favoriten in der Toolbar gedrückt wird oder mit dem Menü Fenster/Bericht von Favoriten entfernen.
Berichte und Datensätze können in den Favoriten durch Ziehen mit der Maus nach oben und nach unten verschoben werden.
Die Favoriten sind für alle Arbeitsgruppen eines Benutzers gemeinsam.
Verlauf
Ferner kann anstatt der Navigation im linken Fensterteil der Verlauf von zuletzt angezeigten Berichten und Datensätzen angezeigt werden.
Um die Schalttafel mit Verlauf anzuzeigen, kann die Schaltfläche Navigation/Favoriten/Verlauf in der Toolbar oder das Menü Anzeigen/Verlauf verwendet werden.
Bericht
In dem restlichen Fensterteil befindet sich das Wichtigste, der aktuelle Bericht. Am häufigsten wird er in der Form einer Tabelle angezeigt, wo die Zeilen einzelne Datensätze (Aufgaben, Projekte usw.) bzw. Datensatzgruppen (zum Beispiel alle Aufgaben eines Benutzers), und die Spalten Felder in diesen Datensätzen repräsentieren. Weitere Berichtstypen sind Kalender, in der Form eines Planungskalenders, Diagramm, in der Form eines Balkendiagramms, und Dashboard, welches ermöglicht, Daten aus mehreren Berichten auf einmal anzuzeigen. Die einzelnen Berichtstypen und ihre Anpassungsmöglichkeiten sind im Kapitel 18 ausführlich beschrieben.
In dem Tabellenbericht ist die Bewegung mittels Tasten nach oben, nach unten, links und rechts, Page Up und Page Down oder mit dem Anklicken einer Zelle in der Tabelle möglich. Nach links und nach rechts kann man sich jedoch auch mit den Tasten <Tab> und <Shift+Tab> bewegen, aber am Ende, bzw. am Anfang einer Zeile springen diese Tasten an Anfang der nächsten, bzw. an Ende der vorigen Zeile. Man kann auch eine Bildlaufleiste rechts von dem Bericht nutzen, die automatisch angezeigt wird, wenn alle Zeilen nicht auf den Bildschirm passen.
In dem rechten Teil des Berichts wird aus Gründen, die später beschrieben werden, bei einigen Berichten die so genannte Wertlinie angezeigt. Es handelt sich um zeitabhängige Daten, beziehungsweise graphisch oder nummerisch ausgedrückte komparative Werte. Diese können in der Form einer Tabelle, als ein Balken- oder ein Gannt-Diagramm angezeigt werden.
In die Wertlinie kommt man per Mausklick. In der Wertlinie kann man mittels Pfeiltasten nach links und nach rechts den Zeitraum oder die angezeigten Datensätze ändern. Dazu dient auch die Bildlaufleiste unter der Wertlinie.
In einigen Berichten können Sie auch die angezeigten Werte direkt ändern. Zum Schalten in den Bearbeitungsmodus der eingebetteten Editation kann die Tastenkombination <F2> (<Enter> bei macOS) oder ein Anklicken des ausgewählten Felds verwendet werden. Der Bearbeitungsmodus kann mit <Esc> verlassen werden (der neue Wert wird nicht gespeichert) oder mit <Enter> (der neue Wert wird gespeichert).
Statuszeile
In dem linken Teil der Statuszeile wird meistens die Zahl der ausgewählten versus der angezeigten Zeilen in dem Bericht angezeigt. Rechts wird manchmal ein Fortschrittsbalken angezeigt, der den Verlauf des Lesens der Daten vom Server darstellt. Nicht zuletzt befindet sich hier auch ein Symbol, das den Verbindungsstatus des Klienten zum Server reflektiert.
Durch Klicken auf das Verbindungssymbol kann man den Klienten vom Server trennen (grünes Symbol) und die Verbindung wiederherstellen (rotes Symbol). Zwischen dem Fortschrittsbalken und dem Verbindungssymbol erscheint ab und zu der Buchstabe W. Das bedeutet, dass es im Hintergrund die Änderungen an den Daten an den Server übermittelt werden. Der Buchstabe erlischt nach der Beendigung der Übertragung.
Falls Daten vom/zum Server unvollständig übermittelt wurden oder der Klient getrennt wurde, ändert sich auch der Mauszeiger. Mit dem Programm können Sie weiterarbeiten, aber Daten, die nicht übertragen wurden, können jedoch selbstverständlich nicht angezeigt werden.
Hilfe
Falls es Ihnen nicht klar ist, wozu ein bestimmtes Menü, eine Schaltfläche, Eingabefeld oder ein anderes Steuerelement dient, können Sie eine kontextsensitive Hilfe zu dem betreffenden Steuerelement aufrufen. Dazu dient das Menü Hilfe/Was ist das? und die Tastenkombination <Shift+F1> (die kann auch in den Fenstern ohne Angebot verwendet werden).
Kontextsensitive Hilfe
Dieser Vorgang schaltet automatisch in den Modus der kontextsensitiven Hilfe. Dann ist es nötig, die Maus über das Steuerelement zu verschieben, das zu erklären ist, und anklicken.
Es erscheint ein gelber Rahmen mit kurzer Hilfe zu dem betreffenden Element.
Deaktivierte Steuerelemente erklären
Nützliche Informationen über die Bedienung von Instant Team erhalten Sie neben der kontextsensitiven Hilfe auch mittels der Hilfe zu deaktivierten Steuerelementen. Wenn ein Element deaktiviert (grau) ist, können Sie mittels dieser Hilfe feststellen, was für einen Grund es dazu gibt und eventuell auch, wie Sie es aktivieren können.
Dieser Typ der Hilfe wird aufgerufen, wenn der Mauszeiger auf den Namen des deaktivierten Steuerelements positioniert wird und für einen Moment darüber verweilt.
Die Anzeige der Erklärung der deaktivierten Steuerelemente kann über das Menü Hilfe/deaktivierte Steuerelemente erklären ausgeschaltet werden.
Symbole hinter den Datensatznamen erklären
Hinter den Datensatznamen, vor allem Aufgaben, werden manchmal spezielle Symbole angezeigt, die eine bestimmte interessante Eigenschaft des Datensatzes indizieren.
Eines dieser Symbole macht zum Beispiel darauf aufmerksam, dass zu dem Datensatz eine Bemerkung beigefügt ist. Bei einem Verweilen der Maus über solches Symbol werden Details zu der betreffenden Eigenschaft angezeigt. Zum Beispiel bei einem Symbol für die Bemerkung erscheint der komplette Text der Bemerkung, siehe das folgende Bild:
Die Anzeige der graphischen Symbole hinter Datensatznamen kann auf der Lizenzebene Professional angepasst werden, siehe Kapitel 18, Teil Anpassung der Berichte vom Typ Tabelle, Reiter Aussehen).
Anzeige abgeschnittener Felder
Zum Schluss beschreiben wir uns noch einen Typ von Tooltip. Es wird überall dort angezeigt, wo es mehr Text gibt als in dem zur Verfügung stehenden Platz angezeigt werden kann. Es reicht wieder, über dem abgeschnittenen Text eine kurze Zeit mit dem Mauszeiger zu verweilen und der vollständige Text erscheint in dem Tooltip.
Benutzerhandbuch
Nicht zuletzt ist von Instant Team auch dieses Handbuch in elektronischer Form zugänglich, und zwar auch über Menü Hilfe/Benutzerhandbuch.
Technische Unterstützung
Falls die bereitgestellten Hilfstools nicht alle Ihren Fragen beantworten, kontaktieren Sie bitte unsere technische Unterstützung. Der einfachste Weg führt durch das Menü Hilfe/Technische Unterstützung. Ihr E-Mail Klient wird geöffnet und darin eine neue Nachricht mit einer vorausgefüllten E-Mail Adresse unserer technischen Unterstützung. Dann brauchen Sie nur Ihr Problem zu beschreiben und diese E-Mail zu versenden.
Datensätze erstellen
Beim allerersten Start von Instant Team ist der angezeigte Bericht sowie auch alle anderen Berichte, in die Sie umschalten, höchstwahrscheinlich leer. In der Anwendung gibt es nämlich keine Datensätze, also keine Aufgaben, Projekte oder Posten eines Arbeitszeitnachweises.
Zur Erstellung von Datensätzen dient das Menü Datensatz/Neu und die erste Schaltfläche in der Toolbar im Hauptfenster. Das Menü Neu und die Schaltfläche in der Toolbar enthalten ein Untermenü mit Posten, die für den Kontext des aktuell angezeigten Berichts im Hauptfenster der Anwendung relevant sind. Falls es mehrere Möglichkeiten gibt, wie einen Datensatz aus dem betreffenden Datenbestand zu erstellen, verfügt der betreffende Posten noch über ein Untermenü. Die Posten aus anderen Datenbeständen, in denen Datensätze erstellt werden können, sind im separaten Untermenü Mehr gruppiert.
Zur Erstellung einer neuen Aufgabe stehen folgende Möglichkeiten zur Verfügung: Neue Aufgabe, Neue Unteraufgabe, Neue Aufgabe zum Projekt, Neue Aufgabe für den Tag, Neue Aufgabe für die Ressource, Neue an eine Aufgabe anschließende Aufgabe und Neue an einen Termin anschließende Aufgabe. Die jeweiligen Unterschiede sind weiter im Unterkapitel Ableitung der Felder beschrieben.
Nicht alle Möglichkeiten sind jedoch in jedem Bericht zugänglich. Einige von ihnen erfordern einen bestimmten Kontexttyp, damit sie sinnvoll sind, und falls dieser Kontext in dem aktuell angezeigten Bericht fehlt, wird auch die betreffende Möglichkeit der Datensatzerstellung nicht angeboten. Die Aktion Neue Aufgabe für den Tag ist dann zum Beispiel nur in dem Berichtstyp Kalender zugänglich. Einige Aktionen können auch aus dem Grund unzugänglich sein, dass der angemeldete Benutzer über keine ausreichenden Zugriffsrechte verfügt.
Neben dem Menü und der Schaltfläche auf der Leiste kann auch die Tastenkombination <Strg+N> verwendet werden, um einen neuen Datensatz in dem aktuell angezeigten Datenbestand zu erstellen, und <Shift+Strg+N>, um einen Unterdatensatz in dem angezeigten Datenbestand zu erstellen, also eine Unteraufgabe in den Aufgabenberichten und ein Unterprojekt in den Projektberichten.
Ein neuer Datensatz kann auch mit dem Kontextmenü erstellt werden, das durch Anklicken der rechten Maustaste aufgerufen wird. Im Kontextmenü werden über der ausgewählten Zeile im Bericht unter der Möglichkeit Neu die im Kontext des ausgewählten Datensatzes relevanten Posten angezeigt. Im Kontextmenü über der freien Stelle im Bericht wird das Menü zur Erstellung neuer Datensätze des gleichen Typs wie Datensätze in dem aktuell geöffneten Bericht angezeigt, im Untermenü Mehr finden Sie dann Posten zur Erstellung von Datensätzen aus den anderen Datenbeständen.
Nach der Verwendung eines dieser Wege wird in dem aktuell geöffneten Bericht eine Zeile mit einem neuen Datensatz erstellt, die Spalte Name ausgewählt und der Bericht wird in Bearbeitungsmodus umgeschaltet. Der neue Datensatz ist also zur Ausfüllung seines Namens vorbereitet.
In der Abhängigkeit von dem konkreten Berichtstyp wird die Zeile mit dem Datensatz Spalten zur Anzeige von weiteren Feldern enthalten. Mit der Maus oder dem Tabulator kann man zwischen einzelnen Feldern wechseln und diese schrittweise ausfüllen.
Falls Sie einen neu erstellten Datensatz in einem separaten Fenster öffnen und die Felder direkt darin ausfüllen wollen, machen Sie einen Doppelklick auf die Zeile mit dem Datensatz oder markieren Sie die Zeile mit dem Datensatz, der zu öffnen ist, und:
- verwenden Sie die Schaltfläche Details... in der Toolbar oder
- verwenden Sie das Menü Datensatz/Details... oder
- verwenden Sie die Möglichkeit Details... in dem Kontextmenü über dem
Datensatz (das Kontextmenü wird bei dem Anklicken des Datensatzes mit
der rechten Maustaste angezeigt).
Der neu erstellte Datensatz öffnet sich manchmal sofort in einem separaten Fenster, zum Beispiel bei einem neuen Termin. In einem separaten Fenster öffnet sich der neu erstellte Datensatz auch, wenn dieser neu erstellte Datensatz in dem Grundlagenbericht nicht angezeigt werden kann, also z.B. wenn in dem Datenbestand Projekte eine neue Aufgabe erstellt wird.
Datensatzfenster
In dem Datensatzfenster sehen Sie einzelne Felder, die für den betreffenden Datensatz ausgefüllt werden können. Die Felder sind in Reiter angeordnet, zwischen denen Sie mit dem Anklicken der Reiterecke wechseln können.
Menüs und Toolbars im Datensatzfenster sind dem Hauptfenster ähnlich und erfüllen durchaus die identische Funktion.
Wenn alle erforderlichen Informationen ausgefüllt sind, kann das Fenster geschlossen werden. Dadurch kommt man zurück ins Hauptfenster.
Ableitung der Felder
Wenn ein neuer Datensatz erstellt wird, sind einige Felder vorausgefüllt. Instant Team berücksichtigt den aktuell angezeigten Bericht, beziehungsweise auch eine aktive Zeile in dem Bericht und versucht danach einige Felder vorauszufüllen.
Wenn zum Beispiel ein Bericht der beendeten Aufgaben angezeigt wird, wird die neu erstellte Aufgabe auch beendet. Falls die Datensätze in dem Bericht nach den Aufgabeneigentümern gruppiert werden, wird der Eigentümer der neuen Aufgabe aus der aktuell ausgewählten Zeile übernommen.
Zum weiteren Vorausfüllen kommt es bei den Kontext-abhängigen Aktionen. Die Aktion Neue Unteraufgabe füllt zum Beispiel in das Feld Elternteil eine Aufgabe voraus, im deren Kontext sie aufgerufen wurde. Deshalb ist sie jetzt nur im Kontext der Aufgabe verfügbar. D.h. entweder in einem Aufgabenfenster oder in einem Aufgabenbericht, wo eine Aufgabe darüber hinaus ausgewählt werden muss. Ähnlich wird Neue Aufgabe zum Projekt aus dem Kontext des Felds Projekt und neue Aufgabe für den Tag aus dem Kontext des Felds Beginn/Ende vorausgefüllt. Der Kontext in diesem letzten Fall muss der Bericht Kalender sein, es wird der Anfangstag der aktuell aktiven Kalenderbox vorausgefüllt. Die Aktion Neue an eine Aufgabe oder einen Termin anschließende Aufgabe füllt dann aus dem Kontext der ausgewählten Aufgabe oder des Termins das Feld Projekt und Eigentümer aus.
Auf welche Weise dieses Vorausfüllen in einem konkreten Bericht verläuft, stellen Sie am besten in der kontextsensitiven Hilfe zur Schaltfläche Neuer Datensatz... usw. fest.
Dank dem Vorausfüllen der Fenster kann es manchmal dazu kommen, dass der neue Datensatz nicht erstellt werden kann. Eine solche Situation tritt dann ein, wenn Ihre Zugriffsrechte mit dem vorgesehenen Vorausfüllen nicht im Einklang sind. Im Gegensatz kann jedoch auch passieren, dass das Vorausfüllen ungenügend ist. In dem Bericht Aktiv in dem Datenbestand Projekt kann zum Beispiel kein neues Dokument erstellt werden, bis in dem Bericht eine Zeile mit einem der angezeigten Projekte ausgewählt wird.
Duplizieren
Mit dem Menü Datensatz/Duplizieren und der betreffenden Schaltfläche in der Toolbar kann auch eine Kopie der bestehenden Datensätze erstellt werden. Die Aktion Duplizieren erstellt einen neuen Datensatz, bei dem die Werte von meisten Feldern, einschließlich des Namens, nach dem ausgewählten Datensatz vorausgefüllt sind.
Bei den Aufgaben, Aufgaben- und Projektvorlagen kommt es darüber hinaus zum Kopieren aller Unteraufgaben. Es ist also möglich, eine Kopie der ganzen Aufgabenhierarchie zu erstellen, einschließlich des Plans, der Vorgänger-Nachfolger Beziehungen usw. Bei den Projekten gibt es dann zwei Möglichkeiten, die Aktion Projekt duplizieren kopiert die grundlegenden Projektangaben aus dem Projektfenster, die Aktion Projekt inkl. Aufgaben und Unterprojekte duplizieren ermöglicht es, komplettes Projekt zu kopieren.
Ungelesene Datensätze hervorheben
Die Zeilen in einem Bericht können entweder in einer Standardschrift präsentiert oder sie können hervorgehoben werden.
Ein fett hervorgehobener Datensatz bedeutet, dass der Datensatz in der bestehenden Form von dem angemeldeten Benutzer noch nicht gelesen wurde, bzw. von ihm als ungelesen markiert wurde. Ein Datensatz ist als ungelesen markiert (oder im Gegenteil als gelesen) entweder mittels des Kontextmenüs des konkreten Datensatzes oder mit Hilfe von Menü Aktion möglich. Mit diesen Menüs kann man den Lese-Status auch bei mehreren Datensätzen auf einmal geändert werden.
Falls ein ungelesener Datensatz in einer Hierarchiegruppe (siehe den Teil Arbeit mit den Hierarchien weiter in diesem Kapitel) oder einem Bericht enthalten ist, wird auch diese Gruppe oder Bericht mit Fettschrift hervorgehoben.
Ein Datensatz gilt als ungelesen (und ist darum fett hervorgehoben), wenn seine Details vom angemeldeten Benutzer noch nicht angezeigt wurden, wenn er von anderen Benutzer geändert wurde oder wenn ihn der angemeldete Benutzer als ungelesen markiert hat.
Falls der Bericht einen ungelesenen Datensatz enthält, wird sie ebenfalls fett hervorgehoben. Davon kann man jedoch nicht ableiten, dass falls es in dem betreffenden Datenbestand mindestens einen ungelesenen Datensatz gibt, gibt es auch mindestens ein fett hervorgehobener Bericht. Der Inhalt des Berichts ist nämlich nicht durch alle Datensätze definiert, die in einem Bericht potentiell angezeigt werden können, sondern nur durch diejenigen Datensätze, die in dem Bericht aktuell tatsächlich angezeigt werden. Wenn also nach der Einstellung eines Parameters aus dem Bericht der bisher einzige fette Datensatz „ausfällt“, hört auch der Bericht selbst auf, fett hervorgehoben zu werden.
E-Mail Benachrichtigungen über Datensatzänderung
Die gleiche Funktion wie Hervorheben durch Fettschrift hat auch die Versendung der E-Mail Benachrichtigung bei der Erstellung eines neuen Datensatzes und bei der Änderung des bestehenden Datensatzes durch einen anderen Benutzer.
Falls der Benutzer die Versendung der Informationen über Änderungen per E-Mail nicht ausgeschaltet hat (siehe Kapitel 3 Teil Benutzerkonto verwalten), ist er bei einer Erstellung oder Änderung eines Datensatzes auf diese Tatsache mit einer Versendung der E-Mail Nachricht aufmerksam gemacht. Benachrichtigungen über Änderungen werden nur bei der ersten Änderung ab der letzten Anzeige des Datensatzes durch den Benutzer versendet.
E-Mails, die aus der Anwendung Instant Team versendet werden, enthalten alle erforderlichen Informationen bereits in der Betreffzeile der E-Mail Nachricht. Zuerst werden Informationen über den Typ des geänderten oder erstellten Datensatzes angeführt, ferner sein Name, Autor der Änderung und schließlich Datum und Zeit, wann die Änderung durchgeführt wurde.
Im Body der E-Mail Nachricht finden Sie den Link zum konkreten geänderten oder neu erstellten Datensatz (siehe Unterkapitel Link zum Datensatz unten) sowie allgemeine Infos hinsichtlich der Nachrichtenversendung.
Bei Posten eines Arbeitszeitnachweises werden keine E-Mails versendet.
Datensätze entfernen
Das Entfernen eines erstellten Datensatzes ist genauso einfach wie seine Erstellung. Sie müssen dazu jedoch über genügende Zugriffsrechte verfügen.
Sie können zum Beispiel die Schaltfläche Datensatz Entfernen im Hauptfenster verwenden, die den in dem Bericht markierten Datensatz (auch mehrere Datensätze des gleichen Typs auf einmal) entfernt. Gleichermaßen funktioniert auch das Menü Datensatz/Entfernen/Datensatz des ausgewählten Typs entfernen. Das System bietet die Entfernung konkreter Datensatztypen des aktuell geöffneten Berichts je nach dem Kontext an und ermöglicht es, nur Datensätze des gleichen Typs wie der markierte Datensatz zu entfernen.
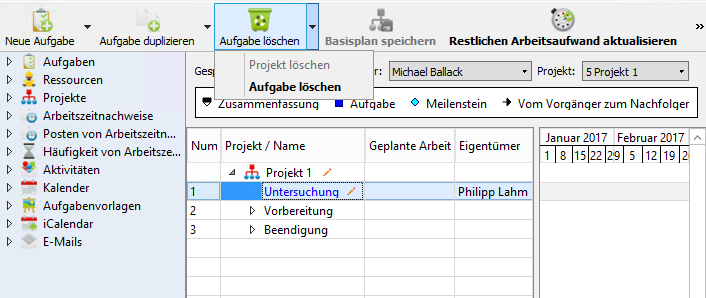
Zur Entfernung der markierten Datensätze auf der Ebene der Detailzeilen im Bericht kann auch die Tastenkombination <Ctrl+D> betätigt werden. Sie können auch zuerst ein Fenster mit Datensatzdetails öffnen und diesen dann mittels Schaltfläche Löschen in der Toolbar oder mittels Menü Datensatz/Datensatz löschen direkt im Datensatzfenster löschen.
Falls ein Bericht vom Typ Dashboard oder ein eingebetteter Bericht angezeigt werden, dient zur Entfernung einzelner Datensätze die Möglichkeit Entfernen/Datensatz des ausgewählten Typs entfernen im Kontextmenü über der Zeile mit dem markierten Datensatz.
Bei der Entfernung einiger hierarchisch geordneten Datensätze kommt es auch zur automatischen Entfernung ihrer untergeordneten Datensätze, dies betrifft folgende Operationen:
- Projekt entfernen – entfernt das ausgewählte Projekt einschließlich seiner Aufgaben und Unterprojekte
- Projektvorlage entfernen – entfernt die ausgewählte Projektvorlage einschließlich der Aufgaben
- Aufgabenvorlage entfernen – entfernt die ausgewählte Aufgabenvorlage einschließlich der Unteraufgaben
- Aufgabe entfernen – entfernt die ausgewählte Aufgabe einschließlich ihrer
Unteraufgaben
Wenn die Funktion Management von Kundenbeziehungen aktiv ist, stehen auch folgende Operationen zur Verfügung:
- Geschäftsprozess entfernen – entfernt einen Geschäftsprozess einschließlich der Aufgaben
- Gesellschaft entfernen – entfernt eine Gesellschaft einschließlich der Kontakte
Bei der Entfernung der Datensätze erscheint zuerst eine Warnung.
Mit der Schaltfläche Ja bestätigten Sie die Entfernung des markierten Datensatzes, mit der Schaltfläche Nein wird die Aktion abgebrochen. Mit der Schaltfläche Ja, alles entfernen Sie den Datensatz, darüber hinaus wird bei der nächsten Datensatzentfernung im gleichen Datenbestand keine Anfrage angezeigt.
Falls zu dem entfernten Datensatz weitere Datensätze beigefügt sind, werden diese nicht automatisch entfernt, sondern nur getrennt. Es kann jedoch passieren, dass sie dank dieser Trennung unzugänglich werden.
Stapelbearbeitungen
Falls mehrere Datensätze des gleichen Typs auf einmal zu löschen sind, müssen sie zuerst auf einmal in dem Bericht markiert werden. Das kann auf mehrere Weisen erreicht werden:
- Drücken Sie die Taste <Strg> und klicken Sie auf die Datensätze, die zu markieren sind – so werden eben die Datensätze ausgewählt und darüber hinaus der Datensatz, der bis zu dieser Zeit aktiv war.
- Drücken Sie die Taste <Shift> und klicken Sie auf einen Datensatz – es werden Datensätze von dem aktiven Datensatz bis zu dem Datensatz ausgewählt, der angeklickt wurde.
- Drücken Sie gleichzeitig die Tasten <Shift> und <Strg> und klicken Sie einen anderen Datensatz an – ähnlich wie bei <Shift+Klick>, es können jedoch mehrere Bereiche auf einmal ausgewählt werden.
- Halten Sie die Taste <Shift> und mit den Pfeiltasten aufwärts und abwärts bewegen Sie sich in dem Bericht – die ursprüngliche Zeile bleibt markiert und dazu wird noch eine Zeile (Zeilen) darüber, bzw. darunter ausgewählt
Alle markierten Datensätze können nicht nur auf einmal gelöscht, sondern auch auf einmal geändert werden. Dazu kann man zum Beispiel ein Bearbeitungsfeld in dem Bericht verwenden.
In dem Falle, dass in dem aktuellen Bericht keine Bearbeitung erlaubt ist oder wenn Sie brauchen den Wert eines Felds zu ändern, das als Spalte in dem aktuellen Bericht nicht angezeigt wird, ist es am besten ein Detail der ausgewählten Datensätze anzuzeigen. Das Detail können Sie auf gleiche Weise anzeigen, wie ein Detail des einzelnen Datensatzes, also zum Beispiel mit Hilfe der Schaltfläche „Details ...“ in der Toolbar.
Das angezeigte Fenster ist fast identisch mit dem Fenster, das Details des einzelnen Datensatzes anzeigt. In der Titelzeile des Fensters wird selbstverständlich kein Datensatzname angezeigt, sondern nur eine Information über den Typ und der Anzahl der Datensätze. Und in dem Fenster werden nur die Werte der Felder angezeigt, die in allen ausgewählten Datensätzen identisch sind.
Falls im beliebigen Feld ein Wert eingestellt wird, erfolgt die Änderung automatisch in allen ausgewählten Datensätzen.
Funktion Rückgängig
Manchmal kann es passieren, dass Sie einen Datensatz versehentlich löschen oder ändern, später besinnen Sie sich jedoch anders. Zu einer einfachen Rückkehr einen Schritt zurück dient die Schaltfläche Rückgängig in der Toolbar. Es erfolgt eine Gegenaktion zu der gerade durchgeführten Aktion.
Falls ein Datensatz erstellt wurde, erfolgt seine Entfernung. Falls ein Datensatz entfernt wurde, erfolgt seine Wiederherstellung. Falls bei 50 ausgewählten Datensätzen der Name auf „blabla“ geändert wurde, kommt es zur Wiederherstellung des ursprünglichen Namens bei allen 50 Datensätzen.
Auf diese Weise können fast alle Aktionen zurückgesetzt werden, die bestimmte Daten ändern, jedoch nur, wenn die Änderung auf dem Server gespeichert wird. Einige Aktionen können also mit Hilfe der Schaltfläche Rückgängig nicht zurückgesetzt werden. Die Werte von meisten Feldern für die Texteingabe zum Beispiel werden auf dem Server erst gespeichert, wenn der neue Wert bestätigt wird.
Der geänderte, aber auf dem Server bisher nicht gespeicherte Wert ist in dem Fenstertitel auf die Weise indiziert, die von dem jeweiligen Betriebssystem abhängig ist. Bei Windows und Linux mit einem Stern vor dem Fensternamen, bei macOS dann mit einem Punkt in dem roten Symbol, das zum Schließen des Fensters dient. Die Funktion Rückgängig in diesem unfertigen Zustand setzt den Wert zurück, der auf den Server gespeichert wurde.
Das gleiche Ergebnis kann man in dieser Situation mit der Taste <Esc> erreichen. Zur Bestätigung des Wertes und seiner Speicherung auf dem Server verwenden Sie die Taste <Enter>. Zur Bestätigung reicht es auch, in ein anderes Feld zu wechseln (Anklicken eines anderen Felds, mit Tasten <Tab> oder <Shift+Tab>, mit Schließen des Fensters usw.).
Neben einer Schaltfläche Rückgängig kann zum Zurücksetzen auch das Menü Bearbeitungen/Rückgängig und die Tastenkombination <Strg+Z> verwendet werden.
Die Verwendung der Funktion Rückgängig können Sie auch wiederholen und noch tiefer in den Verlauf gelangen. Sie gelangen jedoch niemals weiter als zum letzten Start des Klienten oder zu der letzten Anmeldung in Instant Team.
Der Verlauf der Aktionen, die rückgängig gemacht werden können, kann im Untermenü der Schaltfläche Rückgängig angezeigt werden, und zwar durch Anklicken am Pfeil neben der Schaltfläche (der Pfeil wird angezeigt, wenn es möglich ist mehr als eine Aktion rückgängig zu machen). Durch Auswahl der Aktion auf der ersten Zeile des Untermenüs wird die zum letzten Mal durchgeführte Aktion rückgängig gemacht. Bei der Auswahl einer Aktion aus einer weiteren Zeile werden alle Aktionen bis zu der ausgewählten Aktion rückgängig gemacht. Auf diese Weise können Sie auf einmal alles rückgängig machen, was in der Anwendung seit dem ausgewählten Moment geändert wurde. Mit Menü Bearbeitungen/Aktionenverlauf löschen kann der Aktionenverlauf gelöscht werden, die gelöschten Aktionen können dann nicht mehr rückgängig gemacht werden.
Ganz selten kann es vorkommen, dass sich die Daten zwischen der Aktion und dem Versuch, sie zurückzusetzen, so ändern, dass das Zurücksetzen nicht möglich ist. Im solchen Falle ist die Funktion Rückgängig deaktiviert.
Es kann zum Beispiel passieren, dass Sie eine Änderung bei einigen Aufgaben durchführen, und kurz danach werden diese Aufgaben vom Projektleiter einem anderen Benutzer zugeordnet. Wenn Sie in der Position sind, die es nicht ermöglicht, Aufgaben anderer Benutzer zu ändern (wenn Sie zum Beispiel ein gewöhnliches Mitglied eines Projektteams sind), können Sie selbstverständlich die Aktion nicht zurücksetzen.
Einige Aktionen können nie zurückgesetzt werden, zum Beispiel die Entfernung eines Benutzers. Vor der Durchführung solcher Aktion werden Sie jedoch darauf immer aufmerksam gemacht.
Funktion Wiederherstellen
Mit der Funktion Wiederherstellen wird die letzte Aktion wiederhergestellt, die vor der Verwendung der Funktion Rückgängig getroffen wurde. Falls also ein Datensatz ursprünglich entfernt wurde, kann er mit der Funktion Wiederherstellen wiederhergestellt und mit der nachfolgenden Verwendung der Funktion Wiederherstellen wieder entfernt werden.
Neben der Schaltfläche Wiederherstellen in der Toolbar kann die letzte Aktion, die mit der Funktion Rückgängig zurückgenommen wurde, durch Auswahl der Funktion Bearbeitungen/Wiederherstellen oder der Tastenkombination <Shift+Strg+Z> wieder aufgerufen werden. Um mehrere Aktionen auf einmal wiederherzustellen, können Sie ähnlich wie bei der Schaltfläche Rückgängig das Untermenü der Schaltfläche Wiederherstellen nutzen.
Bei einem Verweilen der Maus über Symbole der Funktionen Rückgängig und Wiederherstellen erscheint im Tooltip eine Beschreibung der Aktion, die aktuell rückgängig gemacht bzw. nochmals ausgeführt werden kann.
Arbeit mit den Hierarchien
Die meisten vorgefertigten Berichte haben nicht die Form einer einfachen Tabelle, sondern sind nach einem Wert (oder mehreren Werten) gruppiert. Das kommt dadurch zum Ausdruck, dass die Grundauflistung keine Aufgaben oder Projekte in der Form von Zeilen enthält, sondern sie enthält die Namen der Gruppen, in die die angezeigten Aufgaben oder Projekte gehören. Falls ein Bericht gruppiert ist, werden in der Spaltenüberschrift, die den Namen der Gruppen und der Datensätze enthält, die Namen der Felder angezeigt, aufgrund derer Werte die Gruppen gebildet sind.
Die Gruppen können zum Beispiel die Eigentümer der Aufgaben sein. Der Bericht zeigt dann eine Zeile für jeden Eigentümer einer Aufgabe an.
Links von dem Namen der Gruppe und dem Symbols oder dem Namen des Gruppentyps wird ein Symbol angezeigt, das den Status der Öffnung einer Gruppe indiziert. Mit dem Anklicken dieses Symbols wird die Gruppe geöffnet, bzw. geschlossen.
Falls der Bericht nicht mehr gruppiert wird, erscheinen nach dem Öffnen detaillierte Datensätze, in unserem Falle Aufgaben. Zum Öffnen und Schließen der Gruppen können auch Tasten <+>, <-> und <*> verwendet werden, das Kontextmenü über dem Namen der Gruppe und das Menü Ansicht/Hierarchie.
Das Menü Zweig bzw. die Schaltfläche <*> aufklappen klappt die aktive Gruppe auf, und falls darunter weitere Gruppen versteckt sind, werden auch diese aufgeklappt. Auf diese Weise wird bis zu detaillierten Datensätzen vorgegangen.
In dem Menü Ansicht/Hierarchie und in der Toolbar stehen auch Aktionen Alles aufklappen und Ebenen 1-5 zur Verfügung. Die Aktion Ebenen 1-5 klappt alle Gruppen eines Berichts auf, die sich auf der betreffenden Ebene und auf höheren Ebenen befinden. Wenn Gruppen auf niedrigeren Ebenen aufgeklappt sind, werden sie im Gegenteil zugeklappt.
Mit der Aktion Alles Aufklappen werden dann alle Gruppen aufgeklappt.
Die Aktionen Ebenen 1-5 und Alles aufklappen funktionieren wie Umschalter. Das bedeutet, dass sie nach der Verwendung immer aktiv bleiben, auch wenn in dem Bericht inzwischen zum Beispiel eine weitere Gruppe entsteht. Ihre Funktion endet erst bei der Verwendung einer Aktion aus dem Menü Hierarchie oder beim Aufrufen einer Funktion, die die Hierarchie auf eine andere Weise regelt.
Passen Sie jedoch auf, wenn Sie diese Funktion bei sehr langen Berichten verwenden möchten. Das Aufklappen eines Berichts mit Tausenden oder sogar Zehntausenden Zeilen verlangsamt nämlich bedeutend die Arbeit mit dem Bericht.
Zuletzt angezeigte Datensätze
Die zuletzt erstellten, bearbeiteten oder nur angezeigten Datensätze können über das Menü Datensatz einfach aufgerufen werden, wo sich im unteren Teil Links auf die zuletzt angezeigten Datensätze befinden. Mit dem Anklicken eines Links wird ein Fenster geöffnet, in dem der Datensatz angezeigt und eventuell bearbeitet werden kann. Insgesamt werden in der Liste maximal 20 zuletzt angezeigte Datensätze aufgeführt.
Zusammenhängende Datensätze
In dem Datensatz-Kontextmenü im linken Berichtsteil steht das Menü Zusammenhängendes zur Verfügung, mit dem Sie schnell zu Datensätzen wechseln können, die mit dem ausgewählten Datensatz auf eine Weise verknüpft sind. Bei Aufgaben zum Beispiel können Sie zum Aufgaben-, Projekteigentümer, den Vorgängern und Nachfolgern usw. wechseln.
Links zu Datensätzen
In dem geöffneten Datensatzfenster können Sie mit Hilfe des Menüs Datensatz/Link kopieren den Link zum gerade geöffneten Datensatz in die Zwischenablage Ihres Computers kopieren. Dieses Menü ist auch oberhalb des markierten Datensatzes in dem jeweiligen Bericht verfügbar, bzw, als Möglichkeit im Kontextmenü oberhalb des jeweiligen Datensatzes. Es können auch mehrere Datensätze markiert und in die Zwischenablage mehrere Links auf einmal kopiert werden.
Der kopierte Link ist im Format eines Weblinks verfügbar und kann (mit der Tastenkombination <Ctrl+V>, bei macOS <Cmd+V>) anschließend in beliebiges Dokument gespeichert, in eine E-Mail-Nachricht oder direkt bei Instant Team ins Feld vom Typ Weblink hinzugefügt werden, z.B. Ins Feld Link auf einen externen Anhang in dem Dokument zum Projekt.
Mit dem Anklicken des Links generiert der Server eine Datei mit der Endung .itrl, die in den Computer des Benutzers herunterladen und in der Adressbuchstruktur des Computers mit dem Symbol der Anwendung Instant Team angezeigt wird. Nachdem Sie diese Datei öffnen, wird in Instant Team ein konkreter Datensatz angezeigt. Wenn Sie in der Anwendung aktuell nicht angemeldet sind, öffnet sich zuerst der Anmeldebildschirm von Instant Team. Wenn der Link in Instant Team gespeichert ist, öffnet sich sofort der konkrete Datensatz ohne den Server zu kontaktieren.
Schnelle Suche
Wenn Sie in Instant Team so viele Aufgaben und Projekte eingeben, dass es schwer ist, eine bestimmte Aufgabe oder ein Projekt in dem Bericht zu finden, ist die Funktion für schnelle Suche nützlich. Mit der schnellen Suche kann beliebige Zeichenkette gefunden werden, die in einer Spalte des angezeigten Berichts enthalten ist.
Zuerst müssen Sie auswählen nach welcher Spalte Sie suchen wollen; mit dem Mausklick an beliebige Zelle dieser Spalte oder mit Tasten nach links und nach rechts wird dann die Spalte aktiviert. Mit der Tastenkombination <Strg+F> wird dann der Modus schneller Suche eingeschaltet. Sobald Sie anfangen erste Buchstaben des gesuchten Textes zu schreiben, sucht das Programm nach jedem eingegebenen Buchstaben die Zeile aus, die den betreffenden Text in der aktiven Spalte enthält, und zwar ohne Rücksicht auf kleine oder große Buchstaben und darauf, wo in der Zelle der Text erscheint.
Über dem Bericht wird bei der schnellen Suche die Spalte angezeigt (hier kann sie auch geändert werden), nach der gesucht wird, die Zahl der gefundenen Datensätze, Schaltflächen zum Übergang zur vorigen und nächsten gefundenen Zeile, der gesuchte Text und die Schaltfläche zur Beendigung der schnellen Suche und Ausblenden aller dieser Steuerelemente. Die gefundenen Zeilen werden in dem Bericht in der Spalte, nach der die Suche erfolgt, fett und gelb angezeigt.
Zum Übergang zur nächsten oder vorigen gefundenen Zeile können Sie auch die Tastenkombination <Strg+G> beziehungsweise <Shift+Strg+G> verwenden. Die schnelle Suche kann auch mit der Taste <Esc> beendet werden. Zur Verfügung stehen auch Menüs Bearbeitungen/Suchen und Weitere suchen oder Kontextmenüs Suchen und Erweiterte Suche, die bei dem Anklicken einer leeren Berichtszeile angezeigt werden.
Die schnelle Suche ermöglicht es, nur in den Zeilen zu suchen, die in dem Bericht angezeigt sind. Wenn also einige Gruppen zugeklappt sind, werden ihre Datensätze nicht berücksichtigt.
Berichte in die Zwischenablage kopieren
Falls die Daten in Instant Team mit anderen Anwendungen geteilt oder weiter außerhalb von Instant Team bearbeitet werden sollen, können sie entweder in eine Datei exportiert werden, wie es weiter im Kapitel 22 Datenexport beschrieben ist, oder in ein anderes Programm einfach über eine Zwischenablage übertragen werden.
Es reicht nur den Bericht auszuwählen, aus dem die Daten übertragen werden sollen, Zeilen auszuwählen, die zu übertragen sind, und das Menü Bearbeitungen/Kopieren, die Tastenkombination <Strg+C> oder die Aktion Kopieren aus Kontextmenü zu verwenden. Dann müssen Sie in die Anwendung umschalten, in die die Daten übertragen werden sollen, und die Daten aus der Zwischenablage hier wieder einfügen. Solche Datenübertragung wird von der ganzen Reihe der Anwendungen unterstützt, am meisten wird sie jedoch zur Datenübertragung von Instant Team nach Excel verwendet.
Jeder Bericht kann sowohl angesehen als auch ausgedruckt werden. Dazu dient die Schaltfläche Drucken in der Toolbar oder das Menü Datensatz/Drucken oder die Tastenkombination <Strg+P>. Vor dem Drucken erscheint noch das Fenster zur Einstellung der grundlegenden Druckparameter, nach dem Anklicken der Schaltfläche Mehr » werden weitere Parameter zur Einstellung aufgeklappt.
In der Standardeinstellung für das Fenster (siehe Bild 2.38) können Sie auswählen, ob der Bericht komplett gedruckt werden soll, oder nur ausgewählte Zeilen.
Die Hierarchie in dem Bericht wird in der gleichen Form gedruckt, wie sie angezeigt wird. Wenn also einige Spalten zugeklappt sind, werden sie auch nach dem Drucken zugeklappt.
Wenn die Größe des Druckerausgangs auf einer Seite optimiert werden soll, ändern Sie den Wert im Feld Maßstab. Der Ausgangswert beträgt 100%, falls der Ausgang auf die Seite nicht passt, geben Sie einen niedrigeren Wert ein, falls es auf der Seite freie Plätze gibt, geben Sie einen Wert höher als 100% ein.
Wenn der Bericht auch einen Wertebereich enthält, können Sie im Feld Anteil der linken Seite in % einstellen, welchen Teil aus der Druckbreite die Linke Seite einnimmt. Es kann kein Wert kleiner als 10% und größer als 90% eingegeben werden. Nach der Anteiländerung werden die Spaltenbreiten automatisch umgerechnet, siehe unten.
In der erweiterten Form des Dialogfensters können Sie in der Tabelle Spaltenbreiten für jede Berichtsspalte ihre Breite im Druckerausgang einstellen. Bei jeder Spalte wird auch die empfohlene Breite angezeigt, die aus den Berichtswerten in den ersten 100 Zeilen ausgeht. Die empfohlene Breite, die größer als die eingestellte ist, ist rot hervorgehoben. Rechts von der Tabelle befindet sich die Schaltfläche Empfohlene Breite einstellen, mit der für jede Spalte ihre Breite eingestellt werden kann, die der empfohlenen Breite gleicht. Diese Aktion kann auch mit Doppelklick auf die Zeile mit der jeweiligen Spalte ausgeführt werden.
Auch die Breite des Wertbereichs kann eingestellt werden, in diesem Falle wird keine empfohlene Breite angezeigt. Bei der Änderung der Spaltenbreite wird kontrolliert, dass der Anteil der linken Seite nicht kleiner als10%, bzw. größer als 90% ist, bei einer Änderung der Breite im Wertbereich wird der Wert der Anteils der linken Seite automatisch umgerechnet.
Bei Berichten mit einer Wertlinie können Sie darüber hinaus einen Zeitabschnitt oder einen Wertumfang ausdrucken, der von dem eben angezeigten Zeitabschnitt oder Wertumfang abweicht.
Im Feld Horizontal Seiten können Sie die Zahl der horizontal gedruckten Seiten einstellen. Wird dieser Wert geändert, wird die Zahl der Spalten pro Seite automatisch umgerechnet.
Es ist auch möglich, die Zahl der Spalten pro Seite abweichend von der angezeigten zu wählen. Falls Sie mehrere Spalten ausdrucken als auf eine Seite passen, wiederholt sich das Drucken des Berichts, zuerst mit den ersten Spalten, dann mit weiteren und weiteren, bis alle ausgedruckt sind. Ändert sich die Anzahl der Spalten pro Seite, wird der Wert von Horizontal Seiten automatisch umgerechnet.
Neben der Einstellung dieser Parameter finden Sie im unteren Fensterteil Schaltflächen, die weitere Möglichkeiten zur Druckeinstellung aufzeigen, z.B. Eine wichtige Einstellung der Seite ist über das Menü Seite... verfügbar.
Mit der Schaltfläche Kopf- und Fußzeile... wird ein Fenster geöffnet, in dem Texte eingestellt werden können, die im oberen und unteren Teil des Druckerausgangs gedruckt werden.
Die Kopf- und Fußzeile ist in drei Teilen gegliedert - links, in der Mitte und rechts. In der Standardeinstellung wird im mittleren Teil der Kopfzeile der Berichts- oder Datensatzname und im mittleren Teil der Fußzeile die Seitennummer gedruckt. Neben den beliebigen Texten können in der Kopf- und Fußzeile auch Zeichen mit einer speziellen Bedeutung auftauchen. Die Bedeutung der vordefinierten Zeichen ist wie folgt:
%c Seitenzahl
%d Druckdatum in der Form „Tag in der Woche, TT. MMM YYYY“
%n Berichts- oder Datensatzname
%p Seitennummer
%t Druckdatum und -zeit in der Form „TT.MM.JJ ss:mm“
%u Benutzer Vor- und Zuname
Die individuelle Form der Kopf- und Fußzeile kann mittels der Zeichen %1 bis %9 definiert werden, die bei dem Drucken mit Werten der Ihrerseits bestimmten Felder ersetzt werden. Nach der Eintragung des Zeichens in den jeweiligen Teil der Kopf- oder Fußzeile öffnet sich die Box Ersatz, aus der Dropdown-Liste dieser Box können Sie Felder auswählen, die das Zeichen repräsentieren wird.
Die eingestellte Kopf- und Fußzeile gilt für alle Berichte.
Mit der Schaltfläche Ansicht... kann ein Fenster angezeigt werden, in dem man sehen kann, wie der ausgedruckte Bericht aussieht.
Mit der Schaltfläche Standard zurücksetzen werden alle Änderungen zurückgesetzt, die im Fenster zur Einstellung der Druckparameter durchgeführt wurden, es werden die Standardeinstellungen für den jeweiligen Bericht eingestellt.
Mit der Schaltfläche Weniger« kehren Sie zurück in die Ausgangsform des Fensters zur Einstellung der Druckparameter.
Balkendiagramme drucken
Falls Sie einen Bericht drucken, bei dem die Wertlinie in der Form eines Balkendiagramms angezeigt ist, werden noch weitere Möglichkeiten zugänglich gemacht.
Balkendiagramme können nicht gleichzeitig mit der Tabelle gedruckt werden, Sie müssen also zuerst entscheiden, ob nur die Tabelle, d.h. der linke Teil des Berichts, oder Diagramme, also der rechte Teil gedruckt werden sollen. Bei der Wahl von Diagrammen wird die Wahl Nur ausgewählte Zeilen drucken automatisch angekreuzt, damit die gedruckte Ausgabe dem entspricht, was angezeigt ist. Diese Wahl können Sie jedoch deaktivieren, falls Sie sie für ungeeignet halten.
Neben den üblichen Möglichkeiten für die Wertlinie kann noch die Zahl der Diagramme pro Seite festgelegt werden, die von der Wahl zur Anzeige auf dem Bildschirm abweicht.
Als PDF drucken
Der Bericht in der gedruckten Form kann auch als PDF-Format (Portable Document Format der Firma Adobe) exportiert werden, das zum Teilen geeignet ist, zum Beispiel für eine Versendung per E-Mail geeignet ist, da heute fast jeder Computer über einen PDF-Reader verfügt.
Das Drucken fängt mit dem Menü Datensatz/Als PDF drucken an. Die Druckparameter bleiben gleich wie bei einem Drucken auf dem Drucker, Sie müssen noch den Namen der Datei eingeben, in die der Export erfolgt.
Der Dateiname wird nach der Betätigung der Schaltfläche Drucken im Dialogfenster eingegeben. Sie können den voreingestellten Namen „print.pdf“ oder einen eigenen Namen wählen, und diesen in die Box Dateiname eintragen. Im Dialogfenster können Sie ferner einen Ordner wählen, in dem sie PDF Datei gespeichert wird.
Datensatz drucken
Neben dem Drucken kompletter Berichte können auch einzelne Datensätze gedruckt werden. Diese Funktion ist aus dem Datensatzfenster über die Schaltfläche Drucken in der Toolbar oder über Menü Datensatz/Drucken erreichbar. Die Funktion Datensatz drucken ist auch im Kontextmenü verfügbar, das in dem Bericht über der Zeile mit dem Datensatz angezeigt wird.
In dem erweiterten Dialogfenster vor dem Drucken können Sie wählen, welche Reiter aus dem Datensatzfenster gedruckt werden. In der Liste Reiter drucken gibt es Reiter, die gedruckt werden, in der rechten Liste Reiter nicht drucken gibt es diejenigen, die nicht gedruckt werden. Zur Verschiebung der Felder zwischen den Listen werden Schaltflächen mit Pfeilen « und » verwendet. Verschoben werden die Felder, die mit der Maus oder der Tastatur markiert wurden.
Wenn die Checkbox Für eine Seite verkleinern angekreuzt wird, wird automatisch ein geeigneter Maßstab gefunden, damit alle Datensatzangaben auf eine Seite optimal passen. Das Feld Maßstab ist ist diesem Falle nicht verfügbar.
Benachrichtigung über ausgewählte Ereignisse
In der Anwendung Instant Team gibt es auch ein System zur Benachrichtigung über einige ausgewählte Ereignisse, die ihrer Aufmerksamkeit nicht entgehen sollten, um eine reibungslose Projektabwicklung sicherstellen zu können, z.B. Benachrichtigung über bevorstehenden Anfang der Arbeit an einer Aufgabe oder eine Entstehung der Konflikte im Projektplan.
Die Benachrichtigung über diese Ereignisse finden Sie unter einem getrennten Systemsymbol von Instant Team in der Hauptleiste des Computers. Falls es bei dem jeweiligen Benutzer keine Benachrichtigungen gibt, ist das Symbol ausgeblendet, ansonsten zeigt es gleichzeitig auch die Anzahl dieser Benachrichtigungen an. Die Position des Instant Team Symbols ist von dem jeweiligen Betriebssystem Ihres Computers abhängig. Bei den Windows Computern wird der Symbol in der Hauptleiste in der rechten unteren, bei macOS und Linux wird das Symbol in der rechten oberen Bildschirmecke angezeigt. Die Benachrichtigungen sind während der ganzen Dauer Ihrer Anmeldung bei Instant Team gut verfügbar, auch wenn Sie auf dem Computer in verschiedenen Fenstern arbeiten oder die Anwendung Instant Team minimiert wird.
In der Übersicht, die sich nach Anklicken des Systemsymbols öffnet, werden die einzelnen Benachrichtigungen in die Blöcke je nach dem Ereignistyp gegliedert, hier werden sie dann standardmäßig nach der Zeit ihrer Generierung absteigend sortiert. Nach dem Anklicken der Zeile mit einer konkreten Benachrichtigung öffnet sich ein Fenster mit Details des jeweiligen Datensatzes.
Die Benachrichtigung kann auch während der Arbeit mit der Anwendung erscheinen, zum Beispiel dann, wenn sich zur gegebenen Zeit der Beginn eines Ereignisses nähert oder wenn eine Aktion erfolgte, über die Sie informiert werden sollen. In diesem Fall wird die neue Benachrichtigung zuerst in der Form einer Sprechblase bei dem Symbol in der Systemleiste angezeigt.
Über die Tatsache, was für konkrete Benachrichtigungen der jeweilige Benutzer erhält, entscheidet die Konfiguration der Benachrichtigungen Ihrer Arbeitsgruppe. Ein Teil der Benachrichtigungen wird gleichzeitig von der Anwendung automatisch gesendet, es kommt dabei darauf an, welche Rolle dem jeweiligen Benutzer zugeordnet wurde, welche Stellung er in den jeweiligen Projektteams hat, oder und welche Funktionen Sie anwenden. Die Übersicht der konfigurierbaren und automatisch gesendeten Benachrichtigungen entnehmen Sie dem Kapitel 3 Teil Konfiguration der Benachrichtigungen. Bei einzelnen Ereignissen, denen wir uns unten im Text ausführlicher widmen und die die Benachrichtigungen betreffen, wird die Versendung von Benachrichtigungen immer erwähnt.
Abmeldung
Zur Abmeldung aus der Anwendung reicht es nur, das Hauptfenster des Programms zu schließen. Alternativ kann das Menü Datensatz/Beenden oder die Tastenkombination <Alt+F4> genutzt werden.
Wenn Instant Team nicht völlig beendet werden soll, sondern Sie sich nur als ein anderer Benutzer anmelden wollen, verwenden Sie das Menü Datensatz/Abmelden oder die Tastenkombination <Strg+F1>. Alle geöffneten Fenster werden geschlossen und Sie werden in den Anmeldedialog übertragen.
Vor der Anwendungsbeendigung werden sämtliche nicht gespeicherten Daten auf den Server übertragen. Während der Datenübertragung kann für eine Weile ein Fenster erscheinen mit der Information, dass noch nicht alle Daten auf dem Server gespeichert sind. Sobald die Daten auf dem Server aufgezeichnet sind, schließt sich das Fenster.
Da alle vom Benutzer durchgeführten Änderungen gleichzeitig auf der lokalen Klientenstation gespeichert werden, ist nicht zu befürchten, dass die Daten verloren gehen, zum Beispiel im Falle des Ausfalls der Internetverbindung. Das Fenster über die Speicherung der Daten auf den Server können Sie also im Falle einer längeren Ansprechzeit mit der Schaltfläche Abbrechen schließen. Die Anwendung wird geschlossen und zur Synchronisierung der Daten kommt es erst bei der nächsten Anmeldung.
Neustart der Anwendung
Die Anwendung legt während der Arbeit temporäre Hilfsdaten in spezielle lokale und Server-Dateien ab. Insbesondere wenn Sie mit der Anwendung eine längere Zeit arbeiten oder wenn Sie das Gefühl haben, dass sich die Ansprechzeit verlängert, können die temporären Hilfsdaten mit einem Neustart der Anwendung gereinigt werden.
60 Tage Übersicht über alle Termine, Kapazitäten, Inputs und Outputs zu jedem Projekt und völlig kostenlos.
Alle Rechte vorbehalten, Erstellt von eBRÁNA Datenschutz