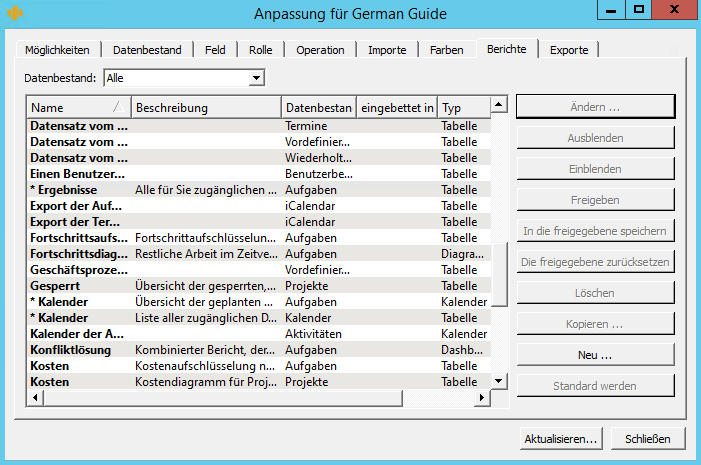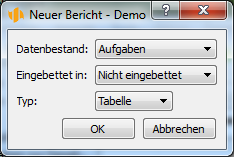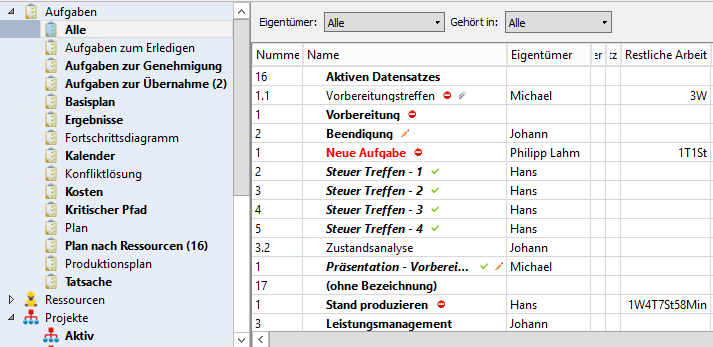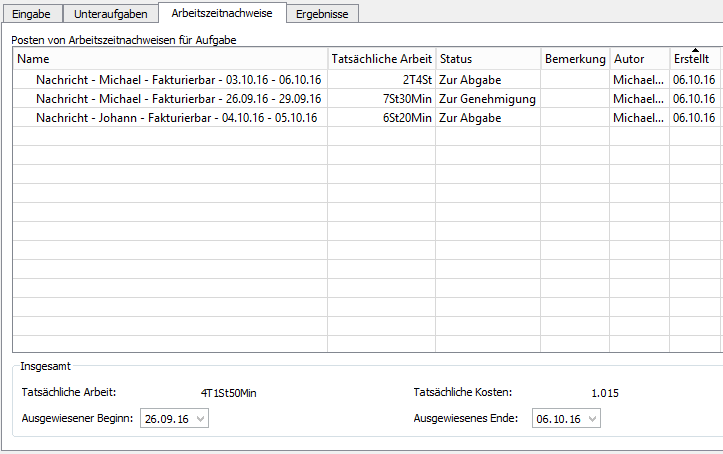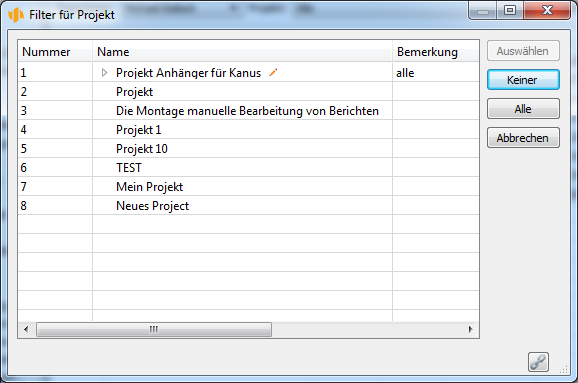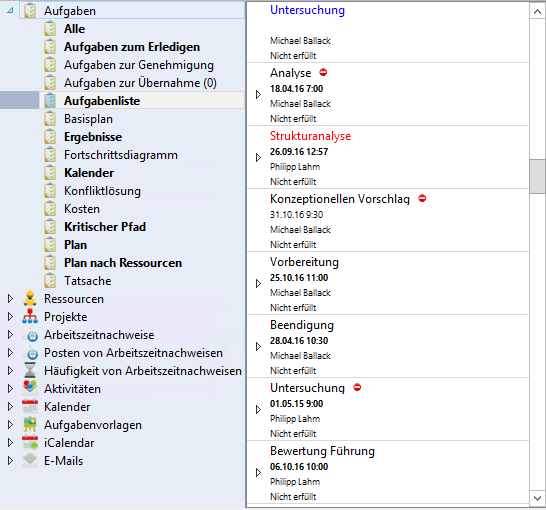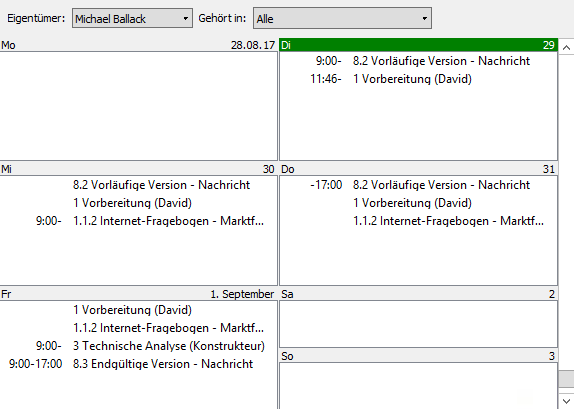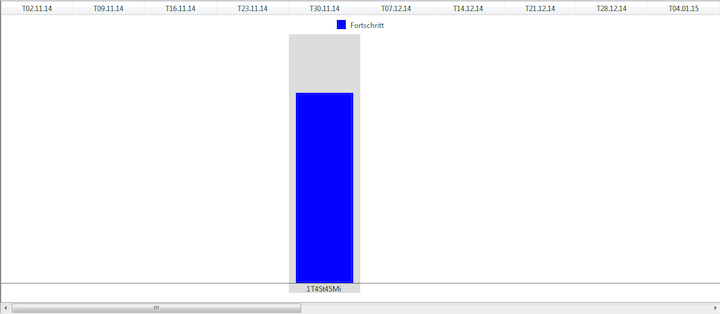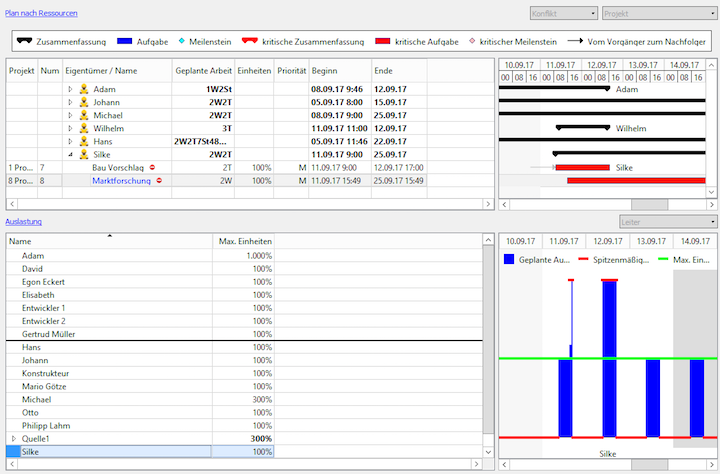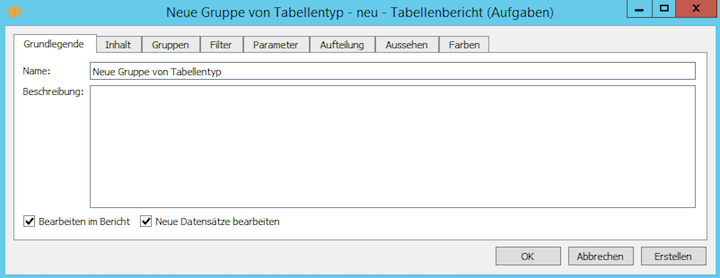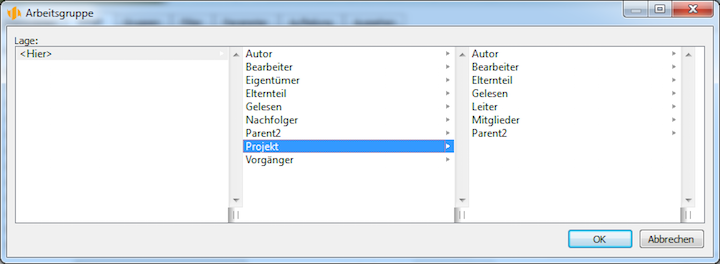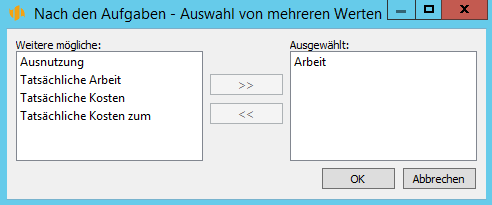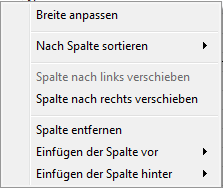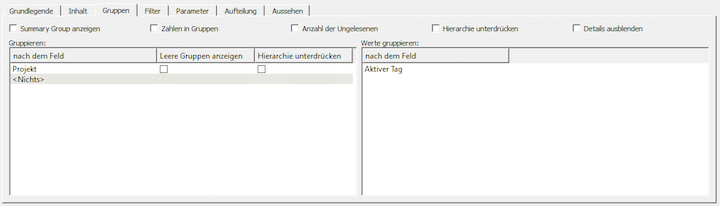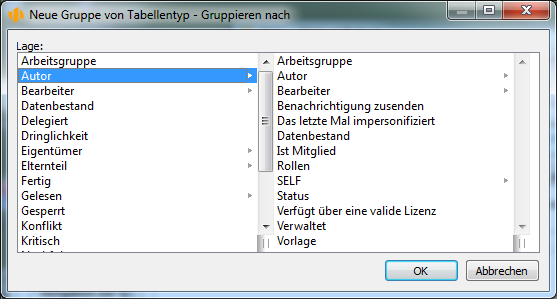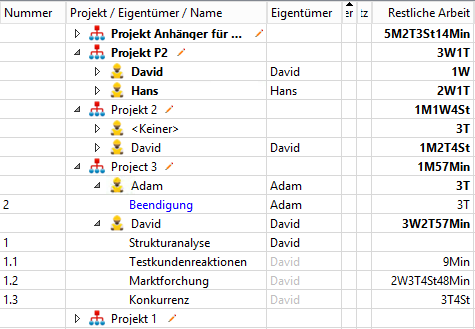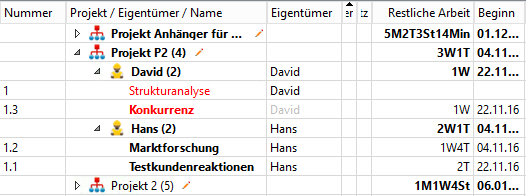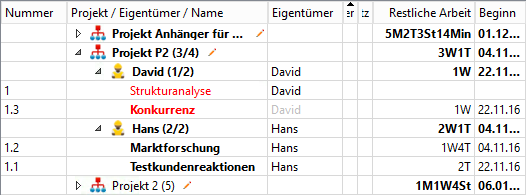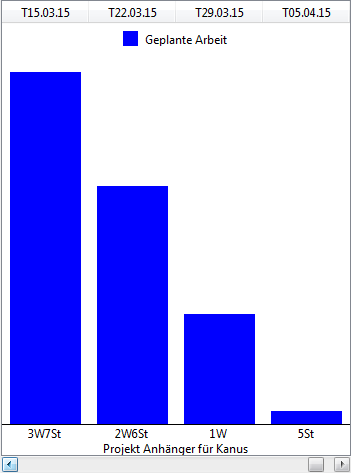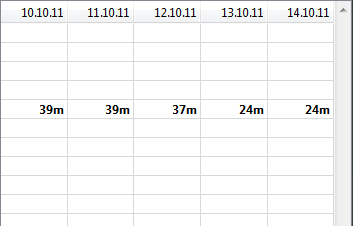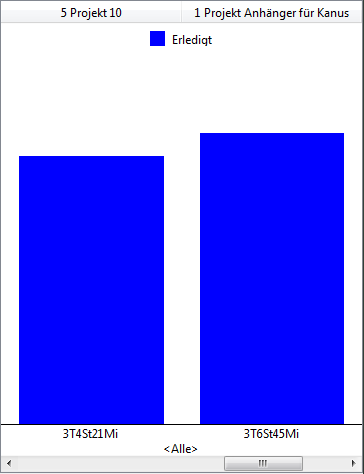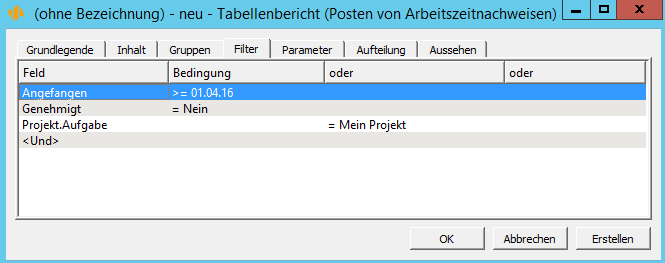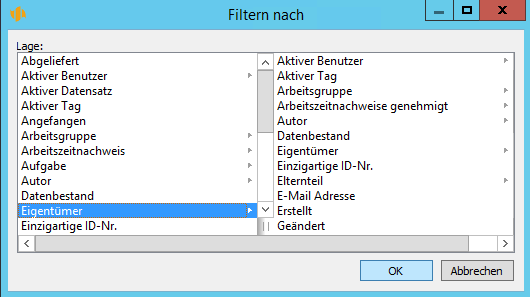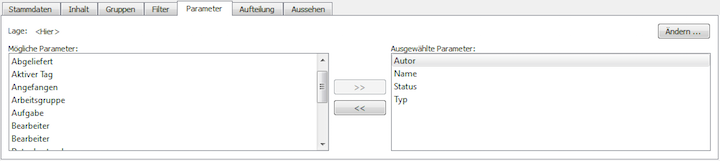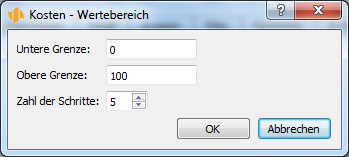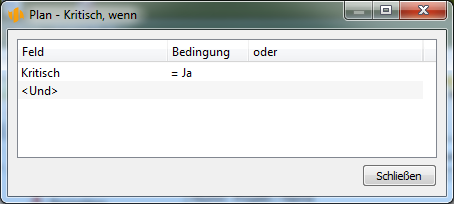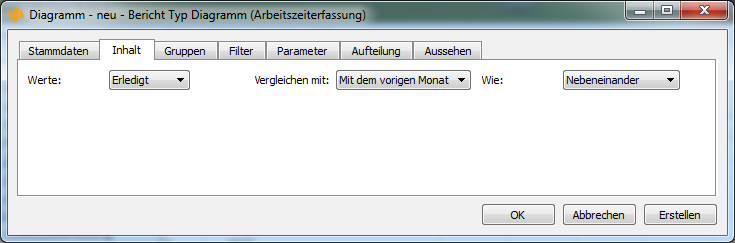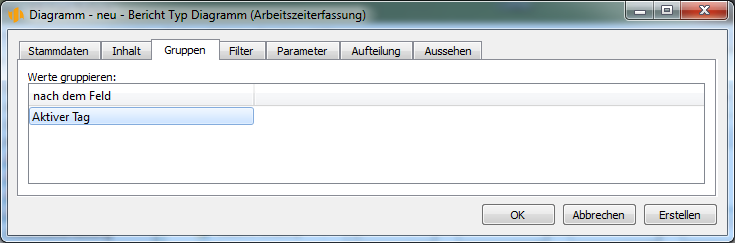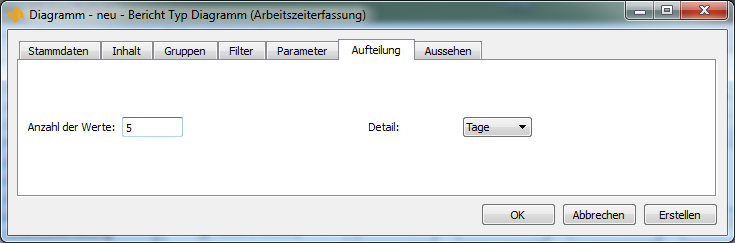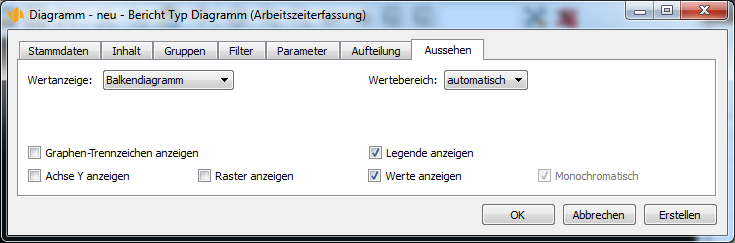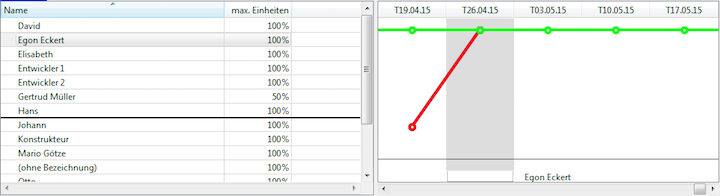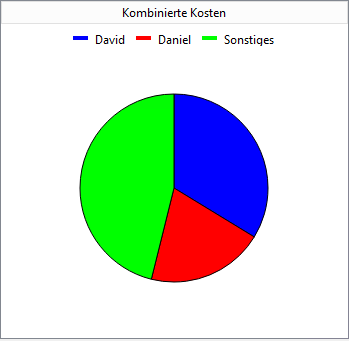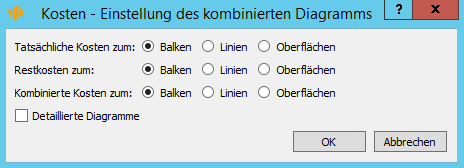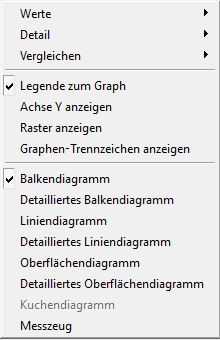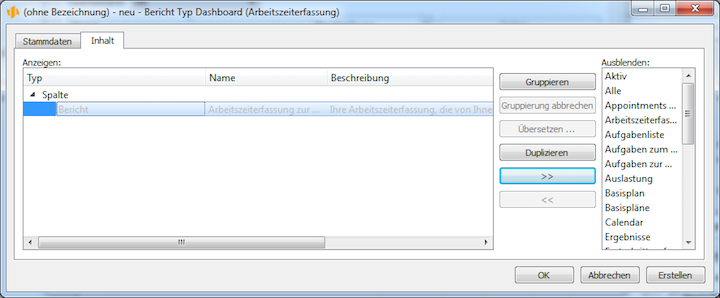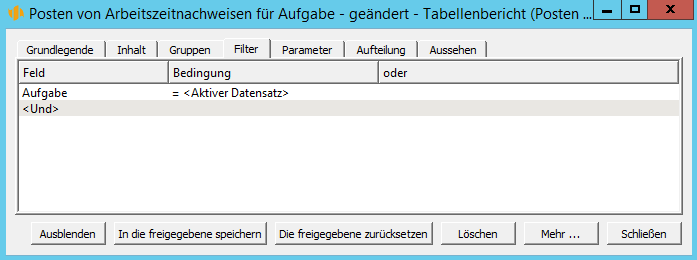Benutzerhandbuch
In diesem Kapitel:
Erstellung eines neuen Berichts
Anpassung der Berichte vom Typ Tabelle
Anpassung des Berichts vom Typ Liste
Anpassung der Berichte vom Typ Kalender
Anpassung der Berichte vom Typ Diagramm
Anpassung der Berichte vom Typ Dashboard
Anpassung eines eingebetteten Berichts
Andere Operationen mit den Berichten
Dieses Kapitel beschäftigt sich mit der Erstellung eigener Berichte und mit der fortgeschrittenen Anpassung der Berichte, die nur auf der Lizenzebene Professional möglich ist.
Die Möglichkeiten der Erstellung und Anpassung einzelner Berichte ist vor allem vom Berichtstyp und vom ausgewählten Datenbestand abhängig.
Hier erfahren Sie, wie ein neuer Bericht zu erstellen ist, wie ein bestehender Bericht zu bearbeiten ist und welche Aktionen mit dem Bericht durchgeführt werden können, einschließlich der Möglichkeit, den Bericht komplett zu entfernen.
Übersicht der Berichte
Eine komplette und ausführliche Liste der Berichte, die dem Benutzer zur Verfügung stehen, ist über die Schaltfläche Bearbeitungen/Anpassen... zugänglich.
Es wird ein Fenster geöffnet, in dem verschiedene Einstellungen der jeweiligen Arbeitsgruppe geändert werden können. In diesem Moment interessiert uns die Anpassung der Berichte, deshalb wählen Sie aus den angebotenen Reitern den Reiter Berichte aus.
Der Reiter Berichte enthält die Liste aller Berichte, die in einzelnen Datenbeständen der jeweiligen Arbeitsgruppe angezeigt und eventuell auch angepasst werden können.
Erstellung eines neuen Berichts
Neben Berichten, die vom Lieferanten der Anwendung voreingestellt sind, ermöglicht Instant Team an der Lizenzebene Professional auch eigene, private Berichte zu erstellen. Die auf diese Weise erstellten Berichte stehen nur dem Benutzer zur Verfügung, von dem sie erstellt wurden, bzw. ist auch später möglich, diese Berichte im Rahmen einer Arbeitsgruppe zu teilen (siehe unten Berichte teilen im Unterkapitel Andere Operationen mit den Berichten). In der Berichtsliste werden sie mit einem Ausrufezeichen markiert. Wenn ein neuer Bericht erstellt werden soll, wählen Sie in der Liste aller verfügbaren Berichte (siehe Bild 18.1) die Schaltfläche Neu... oder im Hauptfenster zur Berichtsanzeige die Möglichkeit Neu... im Menü Ansicht/Bericht.
Um einen Bericht zu erstellen, ist es zuerst erforderlich, einen Dialog mit drei Auswahlboxen auszufüllen, deren Werte bestimmen, was für einen Bericht erstellt wird. Es handelt sich um Möglichkeiten „Datenbestand“, „Eingebettet in“ und „Typ“.
Datenbestand auswählen
Der Wert der Auswahlbox „Datenbestand“ bestimmt, auf welchen der Datenbestände sich der neue Bericht bezieht, d.h. zu welchen Datensätzen er die Angaben anzeigt.
Standardmäßig stehen die Datenbestände Aktivitäten, Dokumente, Dokumente und Anhänge, E-Mails, iCalendar, Projekte, Aufgaben, Wiederholte Aktivitäten, Termine, Aufgabenvorlagen, Projektvorlagen, Ressourcen, Kalender, Benutzer, Posten der Arbeitszeitnachweise, Arbeitszeitnachweise, Häufigkeit der Arbeitszeitnachweise oder Zeitraum der Arbeitszeitnachweise zur Verfügung.
Wenn zum Beispiel der Datenbestand Aufgaben ausgewählt wird, enthält der neu erstellte Bericht die Aufgabendaten.
Einbettung auswählen
Die Berichte werden danach unterschieden, ob sie „eingebettet“ oder „nicht eingebettet“ sind, also danach, ob sie auf der Ebene eines konkreten Datenbestands direkt aufgerufen werden können, oder nur im Kontext eines konkreten Datensatzes.
Die meisten Berichte sind nicht eingebettet. Sie sind im Hauptfenster von der Navigation erreichbar. Ein typisches Beispiel eines nicht eingebetteten Berichts ist der Bericht aller bestehenden Aufgaben.
Eingebettete Berichte, die die Daten immer im Kontext eines einzelnen Datensatzes darstellen, sind dagegen nur über das Fenster erreichbar mit dem Detail dieses Datensatzes in einem seiner Reiter. Ein typisches Beispiel des eingebetteten Berichts ist die Übersicht der Posten der Arbeitszeitnachweise je Aufgabe, die im Reiter Arbeitszeitnachweise im Fenster der Aufgabe zu finden ist, das nach einem Doppelklick einer konkreten Aufgabe geöffnet wird.
Einen Sondertyp der eingebetteten Berichte stellen Suchberichte dar. Es handelt sich um Berichte, die von den Autoren von Instant Team vorbereitet wurden und zur Auswahl aus den Nummernverzeichnissen der Werte dienen. Als Beispiel des Suchberichts kann die Tabelle dienen, die nach der Auswahl des Wertes Aussuchen ... bei der Einstellung der Boxen vom Typ Projekt erscheint. Auch die Suchberichte können benutzerspezifisch angepasst werden, es ist jedoch nicht möglich neue Suchberichte zu erstellen.
Bei der Erstellung eines neuen Berichts wird also mit der Auswahl der Box „Eingebettet in“ bestimmt, ob der Bericht in dem betreffenden Datenbestand direkt zugänglich ist oder nur im Kontext eines konkreten Datensatzes.
Typ des Berichts auswählen
Die letzte Wahl bei der Erstellung eines neuen Berichts ist die Wahl des Berichtstyps. Die zwei grundlegenden Berichtstypen – Tabelle und Kalender – werden im Kapitel 2, Teil Hauptfenster, Bericht kurz behandelt.
Neben der Tabelle und des Kalenders können noch zwei weitere Berichtstypen erstellt werden – Diagramm und Dashboard.
Tabelle ist der Berichtstyp, wo die Zeilen einzelne Datensätze darstellen. Die oben genannten Beispiele des eingebetteten und nicht eingebetteten Berichts sind gleichzeitig Beispiele einer Tabelle. Neben den Zeilendatensätzen selbst kann die Tabelle in ihrem rechten Teil noch die sog. Wertlinie enthalten – als Diagramm oder Tabelle dargestellten Datensatzwerte, üblicherweise zeitabhängige Werte.
Liste ist der Berichtstyp, in dem die Datensätze in der Form einer Tabelle mit nur einer Spalte dargestellt werden. Ein Feld kann auf der Zeile links- und ein anderes rechtsbündig ausgerichtet. Einige Felder können dann auch untereinander stehen. Die zweite und weitere Zeilen sind in diesem Falle mit kleinerer Schrift angezeigt.
Kalender ist der Berichtstyp, in dem die Datensätze in der Form eines Planungskalenders dargestellt werden.
Diagramm ist der Berichtstyp, in dem die nummerischen Werte der Datensätze in graphischer Form dargestellt werden.
Dashboard ist der Berichtstyp, wo mehrere Berichte in einem Fenster gruppiert sind. Die Dashboard-Berichte können in Zeilen, Spalten oder Reitern gruppiert werden, sodass der Benutzer eine komplette Übersicht über Daten hat, die ihn interessieren.
Nachdem Datenbestand, Einbettungsflag und Berichtstyp ausgewählt werden, gelangt der Benutzer nach der Betätigung der Schaltfläche OK im Dialogfenster zur Einstellung der Eigenschaften des neu erstellten Berichts in das Fenster zur Berichtserstellung.
Die Form dieses Fensters ist unterschiedlich je nach dem, was für ein Berichtstyp erstellt wird. Immer gelangt der Benutzer zuerst in den Reiter Grundlegendes, in dem der Name des neu erstellten Berichts auszufüllen ist. Nach der Betätigung der Schaltfläche OK ist dann der neue Bericht erstellt.
Anpassung der Berichte vom Typ Tabelle
In diesem Teil werden Möglichkeiten der Anpassung von Tabellenberichten und allgemeine Merkmale der Anpassung der Berichte von den restlichen Typen beschrieben, auf die in diesem Kapitel hingewiesen wird.
Die Anpassung des Berichts vom Typ Tabelle, konkret die Gliederung der Berichte (Reiter Gliederung) wurde bereits im Kapitel 17 beschrieben. Außerdem können auf der Lizenzebene Professional auch der Berichtsname und -beschreibung angepasst werden (Reiter grundlegendes), Spalten im Bericht (Reiter Inhalt), Gruppierung der Datensätze in hierarchische Gruppen (Reiter Gruppen), Filtern der Berichtsdatensätze (Reiter Filter), dynamische Berichtsparameter (Reiter Parameter) und graphische Berichtsanordnung (Reiter Aussehen).
Die einzelnen Möglichkeiten der Berichtsanpassung sind Schritt für Schritt nach den einzelnen Reitern des Dialogfensters beschrieben, in dem die Eigenschaften des jeweiligen Berichts definiert werden. Bei den bereits erstellten berichten gibt es mehrere Möglichkeiten, um das Dialogfenster aufzurufen.
Wenn ein Bericht geöffnet ist, kann das Fenster zur Berichtsanpassung über die Schaltfläche Anpassen... in der Formatierungs-Toolbar oder über Menü Ansicht/Bericht/Anpassen... einfach geöffnet werden. Ähnliches Menü erscheint auch nach dem Anklicken der rechten Maustaste im freien Teil des Berichts.
Das gleiche Fenster zur Berichtsanpassung kann auch aufgerufen werden, wenn der Benutzer über Menü Bearbeitungen/Anpassen... im Reiter Berichte die Liste aller bestehenden Berichte aufruft, einen Bericht auswählt, der anzupassen ist und die Schaltfläche Ändern... betätigt. (beziehungsweise mit einem Doppelklick auf den jeweiligen Bericht).
Angepasst können auch Suchberichte, also Berichte, die von den Autoren der Anwendung vorbereitet wurden. Die Anpassungsmöglichkeiten dieser Berichte sind jedoch beschränkt.
Reiter Grundlegendes
In diesem Reiter können vier grundlegende Berichtseigenschaften bearbeitet werden – Name, Beschreibung, Flag, ob im Bericht Bearbeitungsfelder angeboten werden sollen, und das Flag der Bearbeitungsweise neuer Datensätze.
Der Berichtsname bestimmt, wie ein Bericht in den Listen bezeichnet wird, aus denen die Berichte von den Benutzern aufgerufen werden können. Es handelt sich vor allem um die Navigation.
Die Berichtsbeschreibung bestimmt, welcher erklärende Text am Bericht angezeigt wird, wenn ein Benutzer durch Betätigen der Taste <F1> zu dem aktiven Bericht eine Hilfe verlangt.
Das Flag Bearbeiten im Bericht definiert, ob im Bericht eine direkte Bearbeitung der Werte angezeigter Felder möglich ist. Die Möglichkeiten der Verwendung von Bearbeitungsfeldern werden im Kapitel 2 behandelt, wo ein Teil der Datensatzbearbeitung gewidmet ist.
Das Flag Neue Datensätze bearbeiten bestimmt, auf welche Weise ein neuer Datensatz entsteht, wenn sich ein Benutzer bei der Anzeige dieses Datensatzes entscheidet, einen neuen Datensatz zu erstellen. Wenn das Feld „Neue Datensätze bearbeiten“ angekreuzt ist, wird bei der Erstellung eines neuen Datensatzes in den Bericht gleich eine neue Zeile mit dem neuen Datensatz hinzugefügt. Wenn das Feld nicht angekreuzt ist, wird bei der Erstellung eines neuen Datensatzes ein separates Fenster aufgerufen, mit dem der Datensatz erstellt wird. Das separate Fenster kann auch erscheinen, wenn diese Möglichkeit angekreuzt ist, zum Beispiel wenn der Bericht so gefiltert ist, dass eine neu erstellte Zeile im Bericht nicht angezeigt werden kann. Diese Möglichkeit steht nur bei Tabellenberichten zur Verfügung, die über keine ausgeblendeten Details verfügen – siehe unten in der Beschreibung vom Reiter Gruppen.
Reiter Inhalt
Der Reiter Inhalt bestimmt, welche Felder in den einzelnen Tabellenspalten angezeigt werden sollen.
In dem Reiter gibt es zwei dominierende Listen – eine mit der Bezeichnung Ausblenden und eine mit der Bezeichnung Einblenden. Alle in der Liste Einblenden angeführten Felder werden in dem Bericht wie eine der Tabellenspalten angezeigt. Durch Verschiebung eines Feldes aus der Liste Ausblenden in die Liste Einblenden wird also in den Bericht eine neue Spalte hinzugefügt, durch Verschiebung eines Feldes aus der Liste Einblenden in die Liste Ausblenden wird die jeweilige Spalte aus dem Bericht entfernt. Zur Verschiebung der Felder zwischen den Listen werden Tasten mit Pfeilen « und » verwendet. Verschoben wird das Feld, das mit der Maus oder der Tastatur markiert ist.
In dem Bericht können nicht nur Werte der Felder aus dem Datenbestand angezeigt werden, deren Datensätze der Bericht präsentiert, sondern auch Werte der Felder aus anderen Datenbeständen und aus zusammenhängenden Datensätzen. Zur Auswahl der Anbringung der Ressourcenfelder, deren Werte in den Bericht eingeordnet werden sollen, dient die Auswahlbox Platzierung.
Immer wird die Möglichkeit <Hier> vorausgewählt. Diese stellt den Datenbestand dar, dessen Datensätze in dem Bericht präsentiert werden sollen. Durch eine Änderung des Werts in der Spalte Platzierung wird die Liste Ausblenden mit anwendbaren Feldern aus der ausgewählten Platzierung gefüllt. Diese Felder können dann in die Liste Einblenden beigefügt werden.
Wenn im Tabellenbericht der Posten der Arbeitszeitnachweise bzw. in Arbeitszeitnachweisen der Autor der Aufgabe angezeigt werden soll, zu der sich der jeweilige Posten bezieht, wählen Sie in der Dropdown Box "Platzierung"die Möglichkeit „Aufgabe“ und verschieben Sie das Feld „Autor.Aufgabe“ aus der Liste Ausblenden in die Liste Einblenden.
Aus der allgemeinen Beschreibung des Berichts vom Typ Tabelle in Kapitel 2 wissen wir schon, dass einige Tabellen in ihrem rechten Teil die sog. Wertlinie enthalten können. Ob die Wertlinie angezeigt wird und eventuell, welche Werte auf der Wertlinie präsentiert werden, wird mit der Auswahlbox Werte festgelegt.
In der Abhängigkeit vom Datenbestandstyp kann in der Box Werte eine der folgenden Möglichkeiten ausgewählt werden. Bei dem Aufgabendatenbestand:
- Verfügbarkeit – Zeit, die zur hundertprozentigen Ausnutzung übrig bleibt
- Gantt-Diagramm – klassische Darstellung, bekannt aus dem Projektmanagement, die die Beziehungen zwischen einzelnen Aufgaben übersichtlich darstellt. In dem Gantt-Diagramm werden Anfang und Ende von Aufgaben, Vorgänger-Nachfolger Beziehungen zwischen den Aufgaben und den Aufgaben zugeordnete Ressourcen angezeigt. Die arbeitsfreien Tage und Stunden werden im Gannt-Diagramm grau hervorgehoben.
- Geplante Arbeit – die restliche auf den angezeigten Zeitraum veranschlagte Arbeit. Bei einer manuell geplanten Aufgabe wird die Arbeit anteilig nach der freien Kapazität der Ressource für jeden Tag veranschlagt, d.h. dass die Aufgabe im Termin beendet wird und die Ressource womöglich auch für andere Aufgaben täglich zugänglich ist. Bei einer automatischen Planung wird sämtliche freie Kapazität vom Anfang der Aufgabe in der Richtung zum Ende hin ausgenutzt, d.h. dass die Aufgabe möglichst bald endet. Bei einer Feststellung der freien Kapazität wird auch der Anfang- oder Endwert der Aufgabe berücksichtigt. Manuell geplante Aufgaben haben Vorrang vor den automatischen, d.h. die Zeit, die für die manuell geplante Aufgabe einer Ressource geplant ist, ist bei der automatischen Planung in der freien Kapazität der gleichen Ressource nicht inbegriffen.
- Die Geplante Ausnutzung – die geplante Arbeit dividiert durch Kapazität in Prozenten (Durchschnittswert einer Periode). Für Tage mit einer Nullkapazität (z.B. Wochenenden) wird der Wert ünendlichängezeigt.
- Die Spitzenausnutzung – die geplante Arbeit dividiert durch Kapazität in Prozenten (maximaler Wert einer Periode).
- Fortschritt – Änderung der restlichen Arbeit für den angezeigten Zeitraum. Negativer Fortschritt, rot dargestellt, bedeutet, dass die Aufgabe von dem geplanten Ziel divergiert hat. Positiver Fortschritt bedeutet, dass die Aufgabe zum geplanten Ziel konvergiert hat.
- Restarbeit – restliche Zeit am Ende des angezeigten Zeitraums.
Bei dem Datenbestand der Posten der Arbeitszeitnachweise:
- Tatsächliche Arbeit – kummulierte Arbeit, also Summe der Werte der Arbeit von Anfang bis zum angezeigten Zeitraum.
- Arbeit – erfasste Zeit für den angezeigten Zeitraum
- Ausnutzung – Arbeit dividiert durch Kapazität in Prozenten. Für Tage mit einer Nullkapazität (z.B. Wochenenden) wird der Wert ünendlichängezeigt.
Wenn in der Box für Werte die Möglichkeit Keine gewählt wird, enthält der Bericht keine Wertlinie, d.h. er hat nur die Form einer Tabelle. Wenn in der Box für Werte die Möglichkeit Mehr ... gewählt wird, wird ein neues Auswahlfenster angezeigt, in dem mehrere Werte definiert werden können, die in der Wertlinie angezeigt werden sollen. Auf diese Weise können bis zu 20 verschiedene Kennzahlen auf einmal angezeigt werden.
Wenn im Abschnitt „Ausgewählt“ mindestens eine Kennzahl ausgewählt ist, enthält der Bericht eine Wertlinie. Bei dieser Wertlinie kann jetzt definiert werden, ob sie nur die jeweiligen Werte anzeigen oder auch historische Werte berücksichtigen soll, mit denen die jeweiligen Werte verglichen werden. Mit der Möglichkeit Kein Vergleich in der Box Vergleichen mit werden nur der jeweiligen Werte angezeigt.
Die Wahl des Vergleichs Mit dem vorigen Monat bzw. Mit dem vorigen Jahr stellt sicher, dass die Wertlinie Daten enthält, die etwas über die Beziehung des jeweiligen Wertes zu den Werten des vorigen Monats, bzw. vorigen Jahres zeugen. Was für eine Beziehung konkret präsentiert wird, definiert man mit der Box Wie.
Die Box Wie enthält vier Möglichkeiten:
- Nebeneinander – in der Wertlinie werden sowohl der jeweilige Wert, als auch der Vergleichswert angezeigt
- In Prozent – in der Wertlinie wird ein Verhältnis zwischen dem jeweiligen Wert und dem Vergleichswert als Prozentwert angezeigt
- Unterschied – in der Wertlinie wird ein Unterschied zwischen dem jeweiligen Wert und dem Vergleichswert angezeigt
- Senkung markieren – in der Wertlinie werden die jeweiligen Werte angezeigt, falls jedoch ein Wert in dem aktuellen Zeitraum niedriger ist als der Wert für den Zeitraum, der in der Box Vergleichen mit gewählt wurde, wird dieser niedriger Wert in der Wertlinie gelb hervorgehoben.
Auf der Lizenzebene Professional kann der Berichtsinhalt auch mit dem lokalen Menü, das an einzelnen Berichtsspalten verfügbar ist, teilweise angepasst werden. Das lokale Menü enthält die Möglichkeit in den Bericht eine neue Spalte hinzufügen, eventuell eines der Spalten aus dem Bericht zu entfernen. Dazu dienen die Möglichkeiten Einfügen der Spalte vor, Einfügen der Spalte nach und Spalte entfernen.
Nachdem die Möglichkeit ausgewählt wird, eine neue Spalte einzufügen, wird eine Liste mit dem Angebot alle Spalten aufgeklappt, die in den Bericht eingefügt werden können. Mit der Wahl einer der Spalten ordnet sich diese Spalte in dem Bericht vor oder hinter der Spalte ein, über der das lokale Menü aufgerufen wurde.
Reiter Gruppen
Die Datensätze können im Tabellenbericht nach den Werten, die in einzelnen Feldern enthalten sind, in die übergeordnete Einheiten gruppiert werden – die so genannten Gruppen. Die Eigenschaften der Datensatzgruppierung werden bei einem Tabellenbericht mit den Möglichkeiten des Reiters Gruppen eingestellt.
Mit Hilfe der Tabelle Gruppieren wird festgelegt, nach welchen Feldern und ihren Werten die Datensätze gruppiert werden. In der Spalte Nach dem Feld können die Werte als Auswahl aus allen Feldern eingegeben werden, nach deren Werten die Datensätze gruppiert werden können. Falls mehrere Gruppen eingegeben sind, können sie mit der Maus nach oben und nach unten verschoben werden.
Die Datensätze können nicht nur nach den Werten der Felder aus dem Datenbestand, zu dem der Bericht erstellt wird, sondern auch nach den Werten der indirekten Felder aus anderen Datenbeständen gruppiert werden. Zur Auswahl eines indirekten Felds wird im oberen Teil der Dropdown-Liste der Felder die Möglichkeit Indirekt... gewählt. Die Möglichkeit ruft ein Auswahlfenster mit einer Liste der möglichen indirekten Feldern auf. Zuerst wird in diesem Fenster die Platzierung eines erforderlichen indirekten Felds ausgewählt und dann das Feld selbst, nach dessen Werten die Datensätze gruppiert werden.
Durch Ankreuzen der Möglichkeit Leere Gruppen anzeigen wird bestimmt, ob die Gruppe auch in dem Falle angezeigt werden soll, wenn sie keinen Datensatz enthält.
Durch Ankreuzen der Möglichkeit Hierarchie unterdrücken kann man in den ausgewählten Gruppierungsebenen bestimmen, ob die Datensätze, die standardmäßig nach der Hierarchie gruppiert sind, nicht hierarchisch darin dargestellt werden sollen.
Auf dem Bild 18.17 ist ein Beispiel eines Berichts mit Aufgaben angeführt, der zuerst nach Projekten und dann auch nach Eigentümern gruppiert ist.
Im oberen Teil des Reiters Gruppen finden wir weiter bis fünf Checkboxen (je nach dem Datenbestand, aus dem die Daten im Tabellenbericht kommen):
- Verdichtungsgruppe anzeigen – Wenn dieses Feld angekreuzt ist,
wird im Bericht eine universale Verdichtungsgruppe „Alle“ angezeigt. Das
Ankreuzen dieser Möglichkeit ermöglicht zum Beispiel, die Gesamtzeit
anzuzeigen, die am konkreten Tag von allen Mitarbeitern am konkreten
Projekt verbracht wurde.
- Zahlen in Gruppen – Ist das Feld angekreuzt, wird in dem Bericht hinter
dem Gruppennamen in den Klammern immer die Zahl der Datensätze
dargestellt, die darin enthalten sind. Nachdem diese Möglichkeit angekreuzt
wird, kann zum Beispiel die Gesamtzahl der Aufgaben zu einem konkreten
Projekt einfach festgestellt werden. Wenn auch die Möglichkeit Anzahl der
Ungelesenen gleichzeitig angekreuzt ist, werden die Werte der Zahlen in
Gruppen in den Klammern hinter dem Gruppennamen auf der zweiten Position
hinter dem Schrägstrich angezeigt.
Falls die Details im Bericht ausgeblendet sind, wird die Zahl in den Gruppen als Zahl der Gruppen auf der niedrigsten Ebene berechnet.
- Anzahl der Ungelesenen – Ist das Feld angekreuzt, wird in dem Bericht
hinter dem Gruppennamen in den Klammern die Zahl der ungelesenen
Datensätze dargestellt, die darin enthalten sind. Nach dem Ankreuzen dieser
Möglichkeit kann der Benutzer zum Beispiel sehr einfach feststellen, wie viele
neue Aufgaben seit letztens hinzugekommen sind. Wenn auch die Möglichkeit
Zahlen in Gruppen gleichzeitig angekreuzt ist, wird die Anzahl der ungelesenen
Datensätze in den Klammern hinter dem Gruppennamen auf der Position eins
vor dem Schrägstrich angezeigt.
- Hierarchie unterdrücken – Das Feld ist nur bei den hierarchischen Datenbeständen von Bedeutung, d.h. bei Datenbeständen Projekt und Aufgaben (bei Projekten können Unterprojekte, bei Aufgaben Unteraufgaben erstellt werden, bei Posten der Arbeitszeitnachweise ist so etwas nicht möglich). Wenn das Feld angekreuzt ist, werden detaillierte Datensätze in der Form einer nicht-hierarchischen Liste angezeigt anstatt der standardmäßigen hierarchischen Liste. Nach dem Ankreuzen dieser Möglichkeit werden also die Unteraufgaben auf die gleiche Ebene wie die ihnen übergeordneten Aufgaben optisch gestellt.
- Details ausblenden – Ist das Feld angekreuzt, werden in dem Bericht nur Gruppen angezeigt, nicht einzelne Datensätze. Wenn also die Posten der Arbeitszeitnachweise nach den Aufgaben gruppiert sind, bewirkt das Ankreuzen dieser Möglichkeit, dass der Bericht nur Summierzeilen der Posten der Arbeitszeitnachweise im Rahmen einzelner Aufgaben enthält.
Wenn im Reiter Inhalt mittels der Möglichkeit Werte festgelegt ist, dass der Tabellenbericht ebenfalls eine Wertlinie enthalten soll, gibt es im Reiter Gruppen auch die Tabelle Werte gruppieren. In dieser Tabelle kann ein Gruppierfeld für Spalten in der Wertlinie definiert werden, also im rechten Teil des Berichts. Die Anwendung bietet nur diejenigen Möglichkeiten an, die für die Gruppierung anwendbar sind. Auch hier können die Gruppen mit der Maus nach oben und nach unten verschoben werden.
Am meisten wird für die Gruppierung der Werte in der Wertlinie die Möglichkeit Aktiver Tag verwendet. Diese Möglichkeit stellt sicher, dass die angezeigten Werte in der Wertlinie nach den Zeiträumen gruppiert werden und die jeweiligen Zellen werden historische Werte für den betreffenden Zeitraum anzeigen. Als Beispiel ist auf dem Bild 18.21 eine Gliederung der geplanten Arbeit auf einer konkreten Aufgabe in mehrere Tage angeführt.
Ähnlich können in der Wertlinie zum Beispiel Werte für den Fortschritt oder Umfang der nachgewiesenen Arbeit in einzelnen Tagen gruppiert werden (siehe Bild 18.22).
Als Beispiel der Wertgruppierung nach anderen als Zeitfeldern ist auf dem Bild 18.23 eine Gruppierung der Feldwerte Restarbeit für einzelne Projekte angeführt, die graphisch darstellt, wie viele Stunden an den betreffenden Projekten noch abzuarbeiten sind.
Auch Werte, die in der Wertlinie präsentiert sind, können mit der Möglichkeit <Indirekt...> nach indirekten Feldern gruppiert werden.
Reiter Filter
Der Bericht kann nur ausgewählte Datensätze aus dem Datenbestand enthalten, d.h. Datensätze, die bestimmte Kriterien erfüllen. Diese Kriterien, nach denen die Datensätze gefiltert werden, werden im Reiter Filter definiert.
Es ist möglich, eine beliebige Anzahl der Filter zu erstellen, und die einzelnen Filter können auch miteinander kombiniert werden. Man kann einstellen, dass entweder alle Bedingungen aus den Filtern erfüllt sein müssen, oder es reicht, wenn mindestens eine Bedingung wahr ist. Mit anderen Worten, können die Filter mit logischen Operatoren - Durchdringung und Vereinigung untereinander verbunden werden.
Die Filterbedingungen werden in der Tabelle im Reiter Filter definiert. In der ersten Spalte wählen Sie ein konkretes Feld, in den weiteren Spalten geben Sie Operatoren und Werte ein, die das jeweilige Feld annehmen soll. Alle Filterbedingungen, die in einer Spalte angeführt sind, müssen gleichzeitig erfüllt werden, zwischen den Bedingungen, die in mehreren Spalten angeführt sind, besteht das Verhältnis „oder“.
Auf dem Bild 18.24 ist ein Beispiel der Definition einer Filterbedingung angeführt, in der festgelegt wird, dass im Bericht nur Posten der Arbeitszeitnachweise mit dem Beginn nach dem 01.04.2016 erscheinen sollen und gleichzeitig Posten, die zu Aufgaben des ausgewählten Projekts gehören.
Nach dem ausgewählten Feld werden die Form und der Inhalt der Boxen automatisch angepasst, in denen der Operator und der Wertebereich definiert werden.
In den Fällen, wenn die Bedingung mit Hilfe der Felder definiert wird, die nur einen beschränkten Wertebereich annehmen können, wird bei der Definition der Bedingung der Operator überhaupt nicht angezeigt. Es wird gleich die Box mit dem Auswahl von Werten angeboten, die das konkrete Feld annehmen kann. So ist es zum Beispiel bei der Definition einer Bedingung mit den Zustandswerten der Aufgaben, mit den Werten Ja/Nein bei Feldern, die nur diese zwei Werte annehmen, oder bei der Definition einer Bedingung, die einen Link auf andere Datensätze nutzt, wie Ressourcen, Projekte usw.
Mit dem Feld Aktiver Datensatz und der Einstellung des Wertes, der dem jeweiligen Datensatz aus dem jeweiligen Datenbestand gleichkommt, können Sie die Anzeige eines oder mehrerer Ihrerseits gewählten konkreten Datensätze erzielen.
Mit Hilfe der Filter, die auf dem Wert Ich basieren, können personalisierte Berichte erstellt werden, die jedem Benutzer seinen relevanten Inhalt präsentieren.
Der Wert Ich trägt die Bedeutung eines gerade angemeldeten Benutzers, gleichzeitig jedoch auch die Bedeutung einer Ressource, die dem gerade angemeldeten Benutzer zugeordnet ist.
Dank dem Wert Ich ist es also möglich, einen Bericht aller eigener Aufgaben (Aufgaben, bei denen eine von den mir zugeordneten Ressourcen Eigentümer ist) oder aller von mir ausgewiesenen Posten der Arbeitszeitnachweise (Posten, bei denen ich Autor bin) anzeigen lassen
Als Variante des Wertes Ich können nur solche Datensätze gefiltert werden, die im bestimmten Feld mit dem Wert des Felds in meinem Benutzerdatensatz identisch sind. Die Bedingung ist, dass es dieses Feld in dem Benutzerdatenbestand gibt.
Wenn Sie zum Beispiel in den Benutzerdatenbestand das Benutzerfeld Stadt hinzufügen und einen Kundendatenbestand erstellen, in dem auch das Feld Stadt erscheint, können Sie einen Bericht der Kunden erstellen, die in die gleiche Stadt wie Sie gehören. Der Filter wird dann folgendermaßen eingestellt:
Feld = Stadt
Bedingung = ist meiner Angabe für Stadt gleich
Bei der Definition der Bedingung mit den Feldern, die einen unbeschränkten Wertebereich annehmen können, werden folgende Operatoren angeboten:
- Beliebiger Wert – Die Bedingung ist erfüllt, wenn die Felder beliebige Werte inkl. eines Leerwertes annehmen.
- Kleiner oder gleich – Die Bedingung ist erfüllt, wenn der Wert des Felds kleiner oder gleich dem eingegebenen Wert ist. Bei dem Feld vom Typ Datum oder Zeit ist die Bedingung erfüllt, wenn das Feld einen Zeitpunkt enthält, der der eingegebenen Angabe vorausgeht oder gleich ist.
- Kleiner oder gleich heute – Die Bedingung ist erfüllt, wenn der Wert des Felds heutiges oder früheres Datum enthält.
- Kleiner als – Die Bedingung ist erfüllt, wenn der Wert des Felds kleiner ist als der eingegebene Wert. Bei dem Feld vom Typ Datum oder Zeit ist die Bedingung erfüllt, wenn das Feld einen Zeitpunkt enthält, der der eingegebenen Angabe vorausgeht.
- Kleiner als heute – Die Bedingung ist erfüllt, wenn der Wert des Felds früheres Datum enthält, als das heutige.
- Gleich – Die Bedingung ist erfüllt, wenn der Wert des Felds dem eingegebenen Wert gleich ist. Bei dem Feld vom Typ Datum oder Zeit ist die Bedingung erfüllt, wenn das Feld genau denselben Zeitpunkt enthält, der in der Definition der Bedingung eingegeben ist.
- Gleich heute – Die Bedingung ist erfüllt, wenn der Wert des Felds heutiges Datum enthält. Dieser Filter kann zur Definition des Berichtes genutzt werden mit allen Aufgaben, die am heutigen Tag anfallen.
- Im vorigen Zeitraum – Die Bedingung ist erfüllt, wenn der Wert des Felds einen Zeitpunkt enthält, der in die vorige Kalenderwoche, Monat, Quartal oder Jahr fällt. Bei einer Woche werden also im Bericht Datensätze angezeigt mit dem Wert des Felds im Bereich von vorigem Montag bis zum vorigen Sonntag.
- Im Zeitraum bis zum heute – Die Bedingung ist erfüllt, wenn der Wert des Felds einen Zeitpunkt enthält, der in den Zeitraum fällt, der eine Kalenderwoche, einen Monat, ein Quartal oder Jahr dem heutigen Tag vorausgeht. Bei einer Woche werden also im Bericht Datensätze mit dem Wert des Felds für die letzten 7 Tage angezeigt.
- Im Zeitraum ab heute – Die Bedingung ist erfüllt, wenn der Wert des Felds einen Zeitpunkt enthält, der in den Zeitraum einer Kalenderwoche, eines Monats, Quartals oder Jahres nach dem heutigen Tag fällt. Bei einer Woche werden also im Bericht Datensätze mit dem Wert des Felds für die nächsten 7 Tage angezeigt.
- Im nächsten Zeitraum – Die Bedingung ist erfüllt, wenn der Wert des Felds einen Zeitpunkt enthält, der in die nächste Kalenderwoche, Monat, Quartal oder Jahr fällt. Bei einer Woche werden also im Bericht Datensätze angezeigt mit dem Wert des Felds im Bereich von nächstem Montag bis zum nächsten Sonntag.
- Im Zeitintervall – Die Bedingung ist erfüllt, wenn der Wert des Felds einen Zeitpunkt enthält, der ins Zeitintervall zwischen zwei Kalendertagen fällt, einschließlich dieser Tage.
- Im Zeitintervall von bis – Diese Bedingung steht nur für Felder vom Typ Zahl, Prozent, Zeit, Tag und Dauer zur Verfügung. Die Bedingung ist erfüllt, wenn der Wert des Felds im Intervall zwischen den zwei eingegebenen Werten liegt, einschließlich dieser Werte. Weitere Varianten sind die Bedingungen Ist im Zeitintervall von bis einschließlich, Ist im Zeitintervall von einschließlich bis und Ist im Zeitintervall von einschließlich bis einschließlich Die Varianten unterscheiden sich dadurch, ob der Wert des Felds ins Zeitintervall von bis einschließlich fallen soll oder nicht.
- In diesem Zeitraum – Die Bedingung ist erfüllt, wenn der Wert des Felds einen Zeitpunkt enthält, der in die bestehende Kalenderwoche, Monat, Quartal oder Jahr fällt. Bei einer Woche werden also im Bericht Datensätze angezeigt mit dem Wert des Felds im Bereich von Montag der aktuellen Woche bis zum Sonntag der aktuellen Woche.
- Größer oder gleich – Die Bedingung ist erfüllt, wenn der Wert des Felds größer oder gleich dem eingegebenen Wert ist. Bei dem Feld vom Typ Datum oder Zeit ist die Bedingung erfüllt, wenn das Feld einen Zeitpunkt enthält, der nach der eingegebenen Angabe folgt oder der eingegebenen Angabe gleich ist.
- Größer oder gleich heute – Die Bedingung ist erfüllt, wenn der Wert des Felds heutiges oder künftiges Datum enthält.
- Größer als – Die Bedingung ist erfüllt, wenn der Wert des Felds größer ist als der eingegebene Wert. Bei dem Feld vom Typ Datum oder Zeit ist die Bedingung erfüllt, wenn das Feld einen Zeitpunkt enthält, der nach der eingegebenen Angabe folgt.
- Größer als heute – Die Bedingung ist erfüllt, wenn der Wert des Felds künftiges Datum enthält, also ein Datum später als heute.
- Nicht gleich – Die Bedingung ist erfüllt, wenn der Wert des Felds von dem eingegebenen Wert irgendwie abweicht. Bei dem Feld vom Typ Datum oder Zeit ist die Bedingung erfüllt, wenn das Feld einen anderen Zeitpunkt enthält, als in der Definition der Bedingung eingegeben ist.
- Enthält – Dieser Operator wird nur bei Textfeldern angeboten. Bei der Verwendung dieses Operators ist die Bedingung erfüllt, wenn in dem jeweiligen Textfeld die angeführte Zeichenkette enthalten ist.
Im unteren Teil der Dropdown-Liste zur Auswahl von Filtertyp sind die zuletzt verwendeten Filterbedingungen verfügbar.
Neben einem konkreten Feld aus dem bestehenden Datenbestand kann in der Box Feld auch der Wert Indirekt... ausgewählt werden. Durch Auswahl dieses Wertes wird ein Auswahlfenster aufgerufen, das mit Hilfe der Felder aus den zusammenhängenden Datensätzen der übrigen Datenbestände eine Definition der Filterbedingung ermöglicht.
In den Fällen, wo die Filterbedingung mit einem hierarchischen Wert definiert wird, zum Beispiel mit einem Projekt, wird die Bedingung auch in dem Falle erfüllt, dass das Filterfeld die Nachfolger des ausgewählten Wertes enthält. Bei einem Projekt werden nicht nur die Datensätze herausgefiltert, die im Filterfeld das in der Bedingung ausgewählte Projekt haben, sondern auch Unterprojekte dieses Projekts.
Reiter Parameter
Zum dynamischen Filtern der Berichte dient der Reiter Parameter. Mit Hilfe dieses Reiters ist es möglich, in dem angepassten Bericht direkt in die Formatierungs-Toolbar des Hauptfensters Dropdown-Listen und Kalenderboxen zu platzieren, mit denen Parameter definiert werden, nach denen der Bericht gefiltert wird.
Ähnlich dem Reiter Inhalt werden die Felder, die zum Zweck einer Berichtsparametrierung in der Formatierungs-Toolbar angezeigt werden sollen, aus der Liste aller Möglichen Parameter in die Liste der Ausgewählten Parameter gewählt. Zur Verschiebung der Felder zwischen den Listen werden Schaltflächen mit Pfeilen « und » verwendet. Verschoben werden die Felder, die mit der Maus oder der Tastatur markiert wurden.
Falls zum Berichtsparameter das Feld Datenbestand wird, wird es in der Form von Checkboxen für einzelne Datenbestände angezeigt.
Die Auswahl der Felder beschränkt sich wieder nicht nur auf den bestehenden Datenbestand, mit der Auswahlbox Platzierung können auch Parameter aus den zusammenhängenden Berichten der anderen Datenbestände ausgewählt werden.
Reiter Aufteilung
Mit diesem Reiter wird definiert, wie die durch einen Bericht angezeigten Datensätze aufgeteilt werden. Die Anpassungsmöglichkeiten einer Berichtsaufteilung sind im Kapitel 17 ausführlich beschrieben.
Reiter Aussehen
In dem Reiter Aussehen werden die Eigenschaften der graphischen Darstellung des Berichts eingestellt.
Das Auswahlfeld Wertanzeige definiert, auf welche Weise die Angaben der Wertlinie dargestellt werden. Wenn Sie den Wert Tabelle auswählen, werden die Werte als Zahl angezeigt. Nach der Auswahl eines anderen Wertes werden die Werte als Diagramm von einem der unten beschriebenen Typen angezeigt.
Zur Auswahl der Felder, die für den Beginn und das Ende der Aufgaben im Gantt-Diagramm verwendet werden, dienen zwei Auswahlfelder Beginn und Ende. Für die Berichte Basisplan stehen darüber hinaus ähnliche Felder Anfangszeitpunkt des Basisplans und Endzeitpunkt des Basisplans zur Verfügung.
Im Menü der Felder Beschriftung links und Beschriftung rechts können Angaben ausgewählt werden, die im Gantt-Diagramm links bzw. rechts von der graphischen Aufgabendarstellung angezeigt werden.
Bei den Balken-, Linien- und Oberflächendiagrammen kann der Wertebereich manuell eingestellt werden. Für diese Diagrammtypen steht das Auswahlfeld Wertebereich zur Verfügung. Der Standardwert des Felds ist Automatisch (der Wertebereich wird automatisch berechnet). Wenn Sie den Wert Anderer auswählen, erscheint ein Fenster, in dem die untere Grenze, obere Grenze und Zahl der Schritte eingegeben werden können.
Es stehen hier einige Möglichkeiten zur Verfügung, mit deren Ankreuzen oder Deaktivieren die graphische Form des Berichts beeinflusst wird:
- Spaltentrennzeichen – Diese Möglichkeit blendet die Anzeige der vertikalen Trennlinien zwischen den Spalten in dem Bericht ein und aus.
- Zeilentrennzeichen – Diese Möglichkeit blendet die Anzeige der horizontalen Trennlinien zwischen den Zeilen in dem Bericht ein und aus.
- Labels – Diese Möglichkeit ermöglicht die Anzeige der graphischen Symbole hinter Datensatznamen in einem Bericht, z.B. eines Symbols zum Hinzufügen einer Bemerkung oder eines Anhangs zum Datensatz, eines Warnsymbols am Aufgabennamen, das über einen Konflikt im Plan benachrichtigt, am Namen einer E-Mail Nachricht über Probleme mit der Versendung oder eines Abhaken-Symbols zur visuellen Unterscheidung der fertigen Aufgaben.
- Legende zum Diagramm – Diese Möglichkeit ermöglicht es, eine Legende zum dargestellten Diagramm oder Gantt-Diagramm über dem Bericht anzuzeigen. Die Möglichkeit ist nur aktiv, wenn die Möglichkeit Als Diagramm anzeigen gleichzeitig angekreuzt ist und wenn es sinnvoll ist, die Legende anzuzeigen (im Falle, dass das Diagramm mindestens zwei verschiedene Werte oder ein Gannt-Diagramm darstellt).
- Diagrammtrennzeichen anzeigen – Diese Möglichkeit blendet die Anzeige der vertikalen Trennlinien zwischen den Spalten im Gannt-Diagramm ein und aus.
- Achse Y anzeigen – Wenn diese Möglichkeit angekreuzt ist, wird in den Diagrammen die vertikale Y-Achse mit gekennzeichneten nummerischen Werten angezeigt. Die Möglichkeit ist nur aktiv, wenn es im Auswahlfeld Wertanzeige das ausgewählte Balken-, Linien- und Oberflächendiagramm gibt.
- Raster anzeigen – Wenn diese Möglichkeit angekreuzt ist, wird in den Diagrammen ein Raster angezeigt, der die angezeigten nummerischen Werten indiziert. Die Möglichkeit ist nur aktiv, wenn es im Auswahlfeld Wertanzeige das ausgewählte Balken-, Linien- und Oberflächendiagramm gibt.
- Abstände zwischen den Vertikalen – Diese Wahl blendet die Optimierung der Abstände zwischen den Diagrammvertikalen ein und aus. Diese Möglichkeit steht nur für das Gantt-Diagramm zur Verfügung.
- Versteckte Pfeile – Diese Möglichkeit blendet die Anzeige der grauen Pfeile im Gantt-Diagramm ein und aus, die eine Beziehung zwischen den Vorgängern und Nachfolgern zeigen.
- Anzeige der aktuellen Zeit – Diese Möglichkeit blendet die Anzeige der vertikalen roten Linie im Gantt-Diagramm ein und aus, die die aktuelle Zeit zeigt.
- Kritische Aufgaben hervorheben – Diese Möglichkeit blendet das
Hervorheben von kritischen Aufgaben mit der roten Farbe ein und aus.
Diese Möglichkeit steht nur für das Gantt-Diagramm zur Verfügung.
Wenn die Möglichkeit eingeblendet ist, können weitere Bedingungen zum
Hervorheben von kritischen Aufgaben eingestellt werden. Dazu dient die
Schaltfläche Präzisieren …, die ein nachfolgendes Fenster zur Definition der
Bedingungen öffnet.
Anpassung des Berichts vom Typ Liste
Die Anpassung der Berichte vom Typ Liste erfolgt mit Hilfe der Reiter Grundlegendes, Inhalt, Filter, Parameter, Aufteilung und Aussehen. Hier werden nur die Anpassungsmöglichkeiten in den Reitern Grundlegendes und Aussehen kurz erwähnt, die von den Anpassungsmöglichkeiten der Berichte vom Typ Tabelle abweichend sind.
Das Fenster zur Berichtsanpassung wird auf die gleiche Weise aufgerufen wie bei den Berichten vom Typ Tabelle.
Reiter Grundlegendes
Im Bericht vom Typ Liste können keine Werte direkt bearbeitet werden. Im Reiter Grundlegendes fehlen also die Checkboxen Bearbeitungsfeld anzeigen und Neue Datensätze bearbeiten.
Reiter Aussehen
Mit Rücksicht darauf, dass der Bericht vom Typ Liste immer nur eine Spalte hat, gibt es im Reiter keine Checkbox Spaltentrennzeichen.
Anpassung der Berichte vom Typ Kalender
Die Anpassung der Berichte vom Typ Kalender erfolgt mit Hilfe der Reiter Grundlegendes, Inhalt, Filter, Parameter und Aussehen. Mit der Ausnahme der Filter Grundlegendes, Inhalt und Aussehen weichen die Anpassungsmöglichkeiten in den einzelnen Reitern von der oben genannten Anpassung der Berichte vom Typ Tabelle nicht wesentlich ab. Wir konzentrieren uns also nur auf die Anpassungsmöglichkeiten in diesen Reitern.
Das Fenster zur Berichtsanpassung wird auf die gleiche Weise aufgerufen wie bei den Berichten vom Typ Tabelle.
Reiter Grundlegendes
Der Reiter Grundlegendes enthält bei dem Kalender noch die Einstellung des Details. Sie bestimmt, wie große Periode auf einmal auf dem Bildschirm angezeigt, bzw. auf einer Seite ausgedruckt werden soll. Es ist also möglich, einen ganzjährigen Kalender zu sehen, in einzelne Monate gegliedert, oder nur ein Quartal monatsweise, oder einen Monat oder eine Woche nach einzelnen Tagen oder nur einen Tag.
Reiter Inhalt
Mit dem Reiter Inhalt kann festgelegt werden, in welchen Datumfeldern in dem Kalender die einzelnen Datensätze angezeigt werden sollen.
Dazu dienen die Boxen Verbindung durch, es können auch mehrere Boxen ausgefüllt werden. Diese Boxen enthalten eine Aufzählung aller Datumfelder des jeweiligen Datenbestands, dessen Datensätze der Bericht anzeigt.
Wenn in dem Datenbestand der Aufgaben in der Box Verbinden über das Feld Beginn ausgewählt ist, werden die einzelnen Aufgaben in dem Kalenderbericht danach angezeigt, für wann ihr Beginn vorgesehen ist.
Aussehen
Der Reiter Aussehen enthält nur Checkboxen Labels, die eine Anzeige graphischer Symbole hinter den Datensatznamen im Kalender ermöglichen.
Anpassung der Berichte vom Typ Diagramm
Die Anpassung der Berichte vom Typ Diagramm erfolgt mit Hilfe der Reiter Grundlegendes, Inhalt, Filter, Parameter, Aufteilung und Aussehen. Hier werden nur die Möglichkeiten der Anpassungen kurz erwähnt, die im Vergleich mit den Anpassungsmöglichkeit der Berichte vom Typ Tabelle abweichend sind.
Das Fenster zur Berichtsanpassung wird auf die gleiche Weise aufgerufen wie bei den Berichten vom Typ Tabelle.
Reiter Inhalt
Den Diagramminhalt zu definieren bedeutet zu bestimmen, welche Werte das Diagramm anzuzeigen soll. Die Definition des Diagramminhalts ist der Definition der Wertlinie ähnlich, die in den Tabellenberichten angezeigt wird - siehe oben.
Reiter Gruppen
Im Reiter Gruppen können Felder definiert werden, nach denen die Werte gruppiert werden sollen. Die Definition der Gruppen ist der Definition der Wertgruppierung auf der Wertlinie ähnlich, die in den Berichten vom Typ Tabelle angezeigt wird - siehe oben.
Reiter Aufteilung
Mit diesem Reiter wird definiert, wie die durch einen Bericht angezeigten Datensätze aufgeteilt werden. Die Definition einer Aufteilung ist der Definition einer Aufteilung ähnlich, die in den Berichten vom Typ Tabelle angezeigt wird - siehe oben, jedoch mit dem Unterschied, dass bei einem Diagramm kein Wertebereich und keine Zahl an Diagrammen definiert werden können, die auf einer Seite angezeigt werden.
Reiter Aussehen
In dem Reiter Aussehen werden die Eigenschaften der graphischen Darstellung des Berichts eingestellt. Die Definition ist ähnlich wie bei einem Bericht vom Typ Tabelle – siehe oben, jedoch mit dem Unterschied, dass bei dem Diagramm keine Anzeige der Labels und Spalten- und Zeilentrennzeichen eingestellt werden, es ist aber möglich vertikale Diagramm-Trennzeichen anzuzeigen, die mit einem vertikalen Strich zum Beispiel Spalten für einzelne Zeiträume voneinander trennen.
In der Dropdown-Liste Wertanzeige kann man einen der folgenden Diagrammtypen auswählen.
Balkendiagramm – Stellt Werte mit Hilfe der rechteckigen Streifen dar, deren Höhe der Größe der dargestellten Werte proportionell entspricht. Balkendiagramme werden zum Beispiel im Bericht Auslastung genutzt, siehe Bild 18.9.
Liniendiagramm – Stellt Werte als Punkte der Y-Achse dar. Die Werte jeder Datenreihe sind mit einer Linie verbunden.
Oberflächendiagramm – Spezielle Version des Liniendiagramms, in der alle Linien waagerecht verlaufen. Oberflächendiagramme werden zum Beispiel im Bericht Auslastung genutzt, siehe Bild 18.9.
Kuchendiagramm – Ein Kuchen- oder Kreisdiagramm stellt die Größe einzelner Posten der Datenreihe proportionell zur Summe aller Posten als Kreisausschnitt dar. Die Kreisfläche stellt die ganze Datenreihe dar. Ihre einzelne Teile stellen die einzelnen Ausschnitte dar. Die einzelnen Ausschnitte haben unterschiedliche Farben. 360° stellen 100% dar. Kreisausschnitt, in dem der Mittelpunktswinkel 3,6° beträgt, nimmt also 1% des Ganzen ein. Der aktive Kuchenabschnitt ragt immer aus dem Kuchen heraus. Mit der Einstellung der Zahl der Werte in einem Bericht kann man bestimmen, wie viele Werte ein separater Abschnitt hat - der Rest fällt in den Abschnitt „Sonstiges“. Das Kuchendiagramm kann nicht verwendet werden, wenn die Werte nach der Zeit gruppiert sind.
Messzeug – Dieser Diagrammtyp zeigt immer nur individuelle Werte an. Wie die anderen Diagramme verfügt auch das Diagramm Messzeug über eine automatische Einstellung des Wertebereichs, darüber hinaus wird auch der Maßstab festgelegt, mit dem die Werte dividiert sind, damit sie ins Messzeug passen. In den Färbungsregeln kann man für ein konkretes Feld einen Wertebereich spezifizieren, die in den Messzeugen farbig hervorgehoben werden sollen. Ein Diagramm vom Typ Messzeug ist zum Beispiel im Projektfenster im Reiter Basisplan verwendet, siehe Bild 6.11.
Detailliertes Balkendiagramm – Dieser Diagrammtyp ist nur bei einer Gruppierung der Werte nach der Zeit verfügbar und funktioniert wie ein übliches Balkendiagramm bis auf die Tatsache, dass es Werte aus der Periode um eine Ebene detaillierter als das Berichtsdetail anzeigt. Dank dessen können mehrere Zeitwerte auf einmal angezeigt werden.
Detailliertes Liniendiagramm – Dieser Diagrammtyp ist nur bei einer Gruppierung der Werte nach der Zeit verfügbar und funktioniert wie ein übliches Liniendiagramm bis auf die Tatsache, dass es Werte aus der Periode um eine Ebene detaillierter als das Berichtsdetail anzeigt. Dank dessen können mehrere Zeitwerte auf einmal angezeigt werden.
Detailliertes Oberflächendiagramm – Dieser Diagrammtyp ist nur bei einer Gruppierung der Werte nach der Zeit verfügbar und funktioniert wie ein übliches Oberflächendiagramm bis auf die Tatsache, dass es Werte aus der Periode um eine Ebene detaillierter als das Berichtsdetail anzeigt. Dank dessen können mehrere Zeitwerte auf einmal angezeigt werden.
Kombiniertes … – Die Balken, Linien- und Oberflächendiagramme können kombiniert werden. Zur Kombination der Diagramme wählen Sie den Wert Kombiniertes …, nach seiner Auswahl erscheint folgendes Fenster.
Für einige Diagrammtypen (zum Beispiel Balkendiagramm) ist es möglich, mit der Möglichkeit Werte anzeigen die Wertanzeige ausblenden. Diese werden dann nicht im Diagramm aufgelistet, sondern nur bei der Bewegung der Maus über Diagramm (inkl. der Wertbezeichnung) angezeigt.
Die ausgewählten Anpassungsmöglichkeiten der Berichte vom Typ Diagramm, einschließlich der Möglichkeiten, die im vorigen Teil über die Anpassung von Wertlinien bei Berichten vom Typ Tabelle beschrieben sind, sind auch vom Kontextmenü über den einzelnen Diagrammtypen verfügbar.
Die meisten Möglichkeiten im Kontextmenü funktionieren wie Radiobuttons, mit deren Ankreuzen oder Deaktivieren das Diagrammaussehen geändert wird. Auf diese Weise können Sie auch den Typ des angezeigten Diagramms einfach aus dem Kontextmenü ändern.
Ferner gibt es hier, je nach dem Diagrammtyp, die Möglichkeiten Werte, Detail und Vergleichen. Durch Auswahl aus der Liste können Sie bei diesen Möglichkeiten Felder bestimmen, deren Werte in einem Diagramm angezeigt werden, die Ebene des zeitlichen Details der angezeigten Werte oder ihr Vergleich mit Angaben des vorigen Zeitraumes.
Anpassung der Berichte vom Typ Dashboard
Die Anpassung der Berichte vom Typ Dashboard erfolgt mit Hilfe der Reiter Grundlegendes und Aussehen. Hier werden nur die Anpassungsmöglichkeiten im Reiter Inhalt kurz erwähnt, die von den Anpassungsmöglichkeiten der Berichte vom Typ Tabelle abweichend sind.
Das Fenster zur Berichtsanpassung wird auf die gleiche Weise aufgerufen wie bei den Berichten vom Typ Tabelle.
Reiter Inhalt
Der Reiter Inhalt definiert, welche Berichte ein Dashboard umfasst, und ihre Aufteilung, d.h. vor allem ihre logische Gruppierung und Anordnung auf dem Monitor. (Die eventuelle Anpassung der Berichte aus dem Dashbord erfolgt getrennt in der Einstellung einzelner Berichte.)
Berichte, die im Dashboard angezeigt werden sollen, werden in der Liste Einblenden platziert. Die restlichen Berichte werden in der Liste Ausblenden belassen. Es kann ein Bericht aus dem beliebigen Datenbestand angezeigt werden. Weder Navigation noch eingebaute Berichte zur Wertauswahl können angezeigt werden. Berichte in der Liste Einblenden werden in Gruppen verbunden, siehe unten. Zur Verschiebung der Berichte zwischen den Listen werden die bekannten Schaltflächen mit Pfeilen « und » verwendet. Verschoben werden die Berichte, die mit der Maus oder der Tastatur markiert sind. Bei einer Verschiebung des Berichts in die Liste Einblenden wird der Bericht in eine Gruppe eingelegt, die in der Liste aktiv ist. Wenn mehrere Berichte auf einmal ausgewählt werden, können sie gleichzeitig verschoben werden. Wenn Sie in der Liste Einblenden eine Gruppe auswählen, wird die komplette Gruppe entfernt.
Das Formular enthält darüber hinaus auch die Schaltfläche Duplizieren. Mit dieser Schaltfläche kann ein bereits angezeigter Bericht dupliziert werden, sodass er im Dashboard an verschiedenen Stellen mehrmals angezeigt werden kann. Der neue Bericht wird in eine Gruppe eingelegt, in der der ursprüngliche Bericht war. So kann die ganze Gruppe auf einmal dupliziert werden. Bei einem Duplizieren werden auch Höhe, Typ, Name, Beschreibung und Anzeigenart kopiert.
Mit den Schaltflächen Gruppieren und Gruppierung auflösen können die Berichte in logische Einheiten gruppiert werden. Wenn mehrere Berichte auf einmal markiert werden und die Schaltfläche Gruppieren betätigt wird, entsteht aus diesen markierten Berichten eine Gruppe. Nach der Betätigung der Schaltfläche Gruppierung auflösen wird die Gruppierung der Berichte wieder aufgelöst.
Durch Ziehen mit der Maus nach oben und nach unten ist es möglich, die Reihenfolge zu bestimmen, in der die Berichte in dem betreffenden Dashboard angezeigt werden. Ein Bericht kann durch eine Verschiebung nach oben auf eine höhere Position im Dashboard verschoben werden, durch eine Verschiebung nach unten dahingegen auf eine spätere Position.
Bei den Gruppierungen der Berichte ist es ferner möglich zu entscheiden, welchen Typ die jeweilige Gruppe präsentieren soll, bzw. welche Namen und Beschreibung sie haben soll.
Um die Möglichkeiten zur Einstellung dieser zusätzlichen Eigenschaften der Gruppen zu aktivieren, ist es erforderlich, die jeweilige Gruppe der Berichte zu markieren. Die Gruppen der Berichte werden im Hauptfenster des Reiters mit dem Aufklappzeichen „-“ angeführt.
Die Gruppierung der Berichte kann als Typ Zeile, Spalte, Abschnitt, Reiter oder Gemeinsame Zeitachse erfolgen. Falls in der Spalte Typ die Möglichkeit Zeile ausgewählt wird, werden die Berichte horizontal gruppiert. Wenn die Möglichkeit Spalte gewählt wird, werden die Berichte vertikal gruppiert. Die Abschnitte mit einem auffälligen Trennzeichen werden untereinander angezeigt und können individuell ausgeblendet werden. Die Möglichkeit Reiter ordnet die Berichte in der Form der Reiter. Die gemeinsame Zeitachse verbindet einige Berichte mit der Zeitachse so, dass es sichergestellt ist, dass immer der gleiche Zeitabschnitt angezeigt wird. Die Berichte mit einer gemeinsamen Zeitachse werden übereinander angezeigt.
Eine Berichtsgruppierung kann auch eine beliebige Bezeichnung erhalten. Zu der Bezeichnung dient die Box in der Spalte Name. Wenn eine Gruppe, für die ein Name eingegeben wurde, in die Gruppe vom Typ Reiter eingebettet ist, wird der Name des entsprechenden Reiters verwendet. Anderenfalls wird die Gruppe bei einer Anzeige visuell getrennt (mit einem Rahmen um den Gruppeninhalt) und der Name wird als der Titel dieser visuell getrennten Gruppe angezeigt.
Falls von den Benutzern eine kontextsensitive Hilfe zu einer konkreten Berichtsgruppe aufgerufen wird, erscheint der Text, der in die Box in der Spalte Beschreibung eingetragen wird.
Zur Einstellung der Berichtshöhe dient die Box in der Spalte Höhe. Die Höhe des Berichts entspricht der Anzahl an den angezeigten Zeilen. Wenn die Berichtshöhe eingegeben ist, ist die Anzahl der angezeigten Zeilen immer konstant. Wenn keine Berichtshöhe eingegeben ist, wird die Zeilenzahl automatisch vom System festgelegt.
Anpassung eines eingebetteten Berichts
Die eingebetteten Berichte werden ähnlich angepasst wie übliche Berichte des gleichen Typs.
Ausführlicher werden nur die Anpassungsmöglichkeiten erwähnt, die der Reiter Filter anbietet, in dem eine Verknüpfung des eingebetteten Berichts mit dem Kontext eingestellt werden kann, in dem der eingebettete Bericht angezeigt werden soll.
Das Fenster zur Anpassung des eingebetteten Berichts wird standardmäßig über das Menü Bearbeitungen/Anpassen... aufgerufen. Hier wird im Reiter Berichte die Liste aller bestehenden Berichte angezeigt. Sie wählen den eingebetteten Bericht aus, den Sie anpassen wollen, und mit der Schaltfläche Ändern... wird die Wahl bestätigt. (beziehungsweise mit einem Doppelklick auf den jeweiligen Bericht).
Beim geöffneten Bericht kann das Fenster zur Anpassung des eingebetteten Berichts auch mit Anpassen... aus dem Kontextmenü aufgerufen werden, das nach dem Anklicken der rechten Maustaste im freien Teil des Berichts erscheint.
Reiter Filter
Im Reiter Filter kann unter anderem festgelegt werden, über welches Feld die im eingebetteten Bericht angezeigten Datensätze mit dem Datensatz verknüpft werden, im dessen Kontext der eingebettete Bericht angezeigt ist.
Die Definition des Verknüpfungsfelds erfolgt dann meistens so, dass in der Box Feld ein solches Feld der angezeigten Datensätze ausgewählt wird, im dessen Kontext die eingebetteten Berichte angezeigt werden sollen, und als Bedingung der Wert „ist gleich dem aktiven Datensatz“ festgelegt wird.
Aus dem Dropdown-Menü zur Auswahl von Bedingungen kann auch der Wert „ist gleich einem indirekten Feld aus dem aktiven Datensatz“ ausgewählt werden und die angezeigten Datensätze des eingebetteten Berichts können nach den indirekten Kontextfeldern gefiltert werden.
Wenn wir den Bericht Posten der Arbeitszeitnachweise für die Aufgabe, die in den Bericht Aufgaben eingebettet sind, als Beispiel nehmen, wird das Feld, das einen Aufgabenidentifikator enthält, zum Verbindungsfeld. Mit anderen Worten, der Bericht Posten der Arbeitszeitnachweise für die Aufgabe zeigt nur diejenigen Posten an, bei denen im Feld Aufgabe der Wert der gerade angezeigten Aufgabe gespeichert ist.
Andere Operationen mit den Berichten
Neben der Erstellung und Anpassung der Berichte können im Reiter Berichte, der über Menü Bearbeitungen/Anpassen... verfügbar ist, auch sämtliche weiteren Operationen mit Berichten durchgeführt werden.
Zur Durchführung dieser Operationen dienen die Schaltflächen, die im rechten Fensterteil mit der Berichtsliste platziert sind (siehe Bild 18.1).
Wenn die Schaltfläche grau ist, heißt das, dass die konkrete Operation mit dem markierten Bericht nicht durchgeführt werden kann.
Liste bestehender Berichte
Nicht alle Berichte werden in der Liste bestehender Berichte, die über Menü Bearbeitungen/Anpassen..., im Reiter Berichte geöffnet wird, auf die gleiche Art und Weise dargestellt.
Die mit Fettschrift angeführten Berichte sind ursprüngliche Berichte, die im Voraus vorbereitet und gemeinsam mit der Anwendung geliefert wurden.
Die mit einem Stern (*) angeführten Berichte sind Berichte, die von dem angemeldeten Benutzer zu seinem eigenen Gebrauch angepasst wurden. Es handelt sich um Berichte, die vom Benutzer zu seinem eigenen Gebrauch angepasst wurden. Wenn der Benutzer den bestehenden angepassten Bericht für ungeeignet hält, kann er jederzeit die ursprüngliche geteilte Berichtsversion zurücksetzen.
Die mit einem Ausrufezeichen (!) angeführten Berichte sind private, mit niemanden geteilte Berichte. Es handelt sich um Berichte, die vom angemeldeten Benutzer zu seinem eigenen Gebrauch erstellt wurden und für andere Benutzer (sogar für Benutzer mit der Rolle Administrator) nicht sichtbar sind.
Die in Klammern angeführten Berichte sind ausgeblendet, das heißt, es sind Berichte, die im Standardmenü der verfügbaren Berichte nicht angeboten werden.
Berichte aus- und einblenden
Die Funktion Berichte ausblenden ermöglicht es, die ausgewählten Berichte aus dem Menü der verfügbaren Berichte vorübergehend zu entfernen. Nur geteilte Berichte können aus- und eingeblendet werden.
Markieren Sie den Bericht, der ausgeblendet werden soll, in der Liste der Berichte mit der Maus oder Tastatur markieren, und dann betätigen Sie die Schaltfläche Ausblenden. Der Bericht wird aus dem Menü entfernt. In der Liste der Berichte stehen die ausgeblendeten Berichte in Klammern.
Wenn dagegen ein ausgeblendeter Bericht in dem Menü der verfügbaren Berichte eingeblendet werden soll, wird der ausgeblendete Bericht markiert und durch Betätigen der Schaltfläche Einblenden aktiviert.
Das Aus- und Einblenden der Berichte wirkt sich nur bei dem Benutzer aus, der diese Operation ausführt.
Berichte teilen
Diese Tätigkeit ist nur für Benutzern in der Rolle eines Administrators verfügbar. Es ist möglich, einen neu erstellten Bericht für die ganze Arbeitsgruppe zu veröffentlichen.
Den Bericht, der im Rahmen der Arbeitsgruppe geteilt werden soll, zuerst in der Liste der Berichte mit der Maus oder Tastatur markieren, dann die Schaltfläche Teilen betätigen. Mit dem Bericht können dann alle Benutzer arbeiten.
Ein einmal geteilter Bericht kann nicht mehr „gesperrt“ werden. Der Bericht kann jedoch jederzeit ausgeblendet und eventuell auch entfernt werden.
Anpassung der Berichte veröffentlichen
Die Funktion Veröffentlichung der Anpassung der Berichte ermöglicht es, eine Teilanpassung eines Berichts mit einem konkreten Benutzer im Rahmen einer Arbeitsgruppe zu teilen.
Die Veröffentlichung der Anpassung von Berichten wird mit Hilfe der Schaltflächen In den geteilten speichern und Den geteilten zurücksetzen bedient. Nur Benutzer in der Rolle Administrator können ihre Anpassungen veröffentlichen.
Die Veröffentlichung der Anpassung von Berichten wird oben im Kapitel 17 behandelt, im Teil Anpassung teilen.
Berichte kopieren
Die Funktion zum Kopieren der Berichte ermöglicht es, neue Berichte als Kopien der bestehenden zu generieren.
Es gibt zwei Möglichkeiten, um eine Kopie des bestehenden Berichts zu erstellen. Entweder durch Wahl des betreffenden Berichts in der Übersicht aller verfügbaren Berichte (siehe Bild 18.1) und der Betätigung der Schaltfläche Kopieren … oder über Ansicht/Bericht/Kopieren... im Menü des Hauptfensters. In diesem Fall wird eine Kopie des Berichts erstellt, in dem der Benutzer gerade blättert.
Die neu erstelle Kopie des Berichts kann dann beliebig angepasst werden.
Standardberichte einstellen
Diese Tätigkeit ist nur für Benutzer in der Rolle eines Administrators verfügbar. Sie ermöglicht es, den ausgewählten Bericht als Standardbericht für den Datenbestand einzustellen. Das bedeutet, dass der Bericht den Benutzern angezeigt wird, wenn sie in diesen Datenbestand zum ersten Mal wechseln. Der Standardbericht in der Navigation repräsentiert alle Berichte aus dem jeweiligen Datenbestand. Alle anderen Berichte sind darin in der Navigation eingebettet.
Den Bericht, der im Rahmen des Datenbestands als Standardbericht eingestellt werden soll, zuerst in der Liste der Berichte mit der Maus oder Tastatur markieren, dann die Schaltfläche Standard werden betätigen.
Berichte entfernen
Der Bericht, der nicht mehr nützlich ist, kann jederzeit für immer entfernt werden.
Den Bericht, der entfernt werden soll, zuerst in der Liste der Berichte mit der Maus oder Tastatur markieren, dann die Schaltfläche Löschen betätigen.
Die Benutzer mit der Rolle Administrator können jederzeit beliebige der ihnen verfügbaren Berichte entfernen mit der Ausnahme der Suchberichte, d.h. Berichte, die zum Funktionieren der Anwendung selbst unerlässlich sind. Andere Benutzer können nur die Berichte löschen, die sie selbst erstellt haben.
60 Tage Übersicht über alle Termine, Kapazitäten, Inputs und Outputs zu jedem Projekt und völlig kostenlos.
Alle Rechte vorbehalten, Erstellt von eBRÁNA Datenschutz