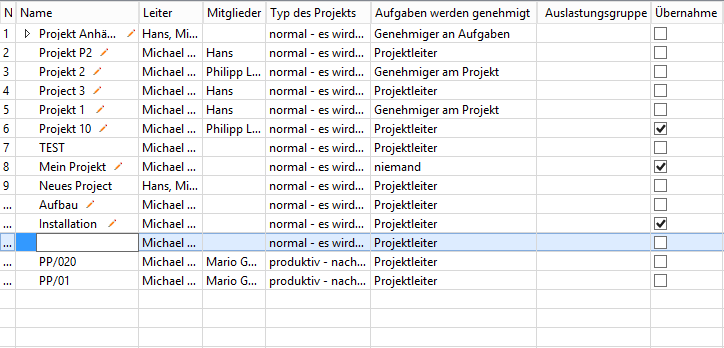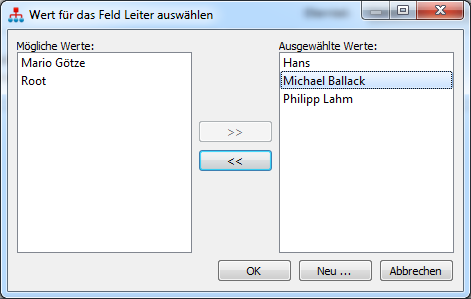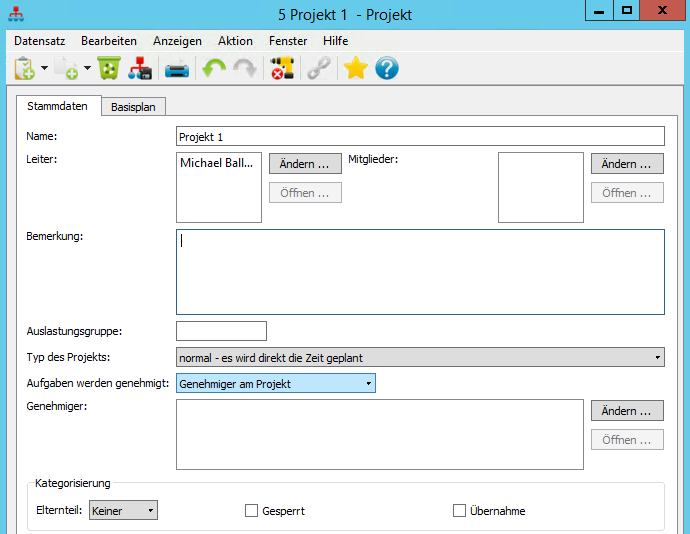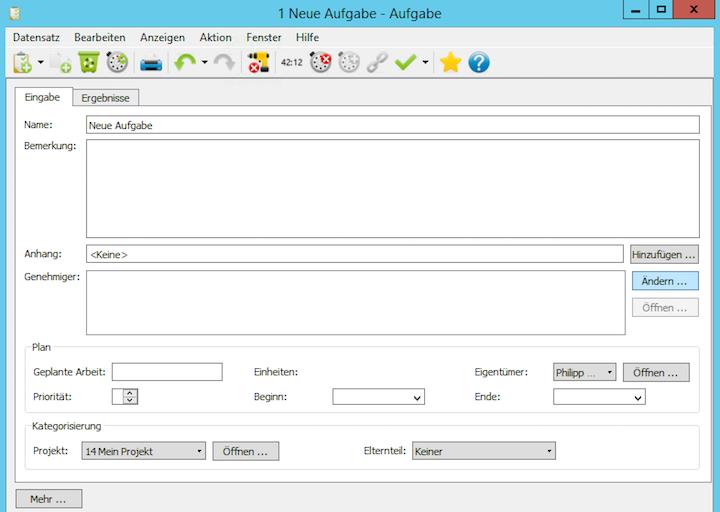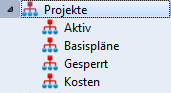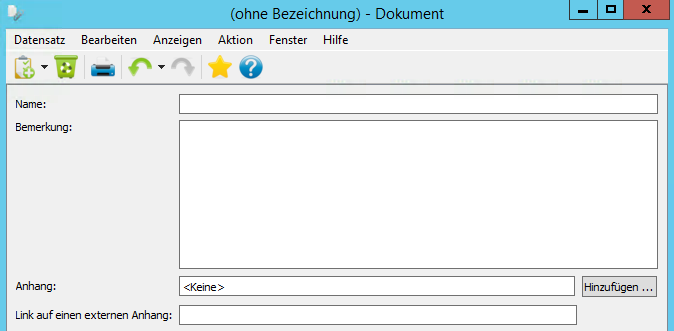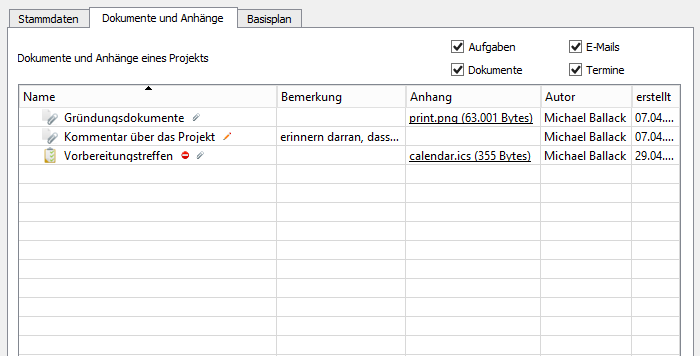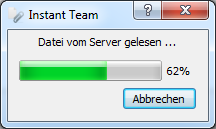Benutzerhandbuch
In diesem Kapitel:
Es gibt einige grundlegende Typen der Daten in Instant Team, der Übersichtlichkeit halber sind sie in der folgenden Tabelle zusammengefasst:
| TYP | BESCHREIBUNG |
| Projekte | Grundlegende Einheit zur Aufteilung aller Daten in Instant Team. Auf der Projektebene können auch Zugriffsrechte der einzelnen Benutzer auf den Daten modifiziert werden. |
| Dokumente | Sie dienen zur Speicherung von Bemerkungen, Anhängen oder externen Links mit nützlichen Infos zu Projekten, die mit anderen Projektteammitgliedern gemeinsam geteilt werden. Es handelt sich zum Beispiel um Vergabedokumentation, Protokolle der Kontrolltage, methodische Hinweise, Projektausgaben usw. |
| Aufgaben | Arbeit, die am Projekt gemacht werden muss oder gemacht wurde. |
| Posten der Arbeitszeitnachweise und Arbeitszeitnachweise | Informationen darüber, wie viel Zeit sich welche Mitglieder und an welchen Tagen mit einzelnen Projektaufgaben befasst haben. |
| Ressourcen | Benutzer von Instant Team und andere Personen, denen einige Aufgaben zugeteilt werden können. |
| Kalender | Arbeitskalender, die die Arbeitskapazität der Ressourcen an einzelnen Tagen bestimmen. |
| Aktivitäten | im Rahmen einzelner Projekte erstellte Arbeitstermine und E-Mail Korrespondenz. |
| Wiederholte Aktivitäten | mit bestimmter Anzahl der sich regelmäßig wiederholenden Fälle definierte Aufgaben und Arbeitsterminen. |
Alle Datensätze mit der Ausnahme von Ressourcen und Kalendern sind direkt oder indirekt mit Projekten verbunden. Bevor Sie also anfangen, weitere Daten einzugeben, müssen Sie zuerst ein Projekt oder Projekte anlegen, mit denen sie verknüpft werden.
Projekt anlegen
Das Anlegen der Projekte ist den Benutzern mit der Rolle Leiter und Administrator vorbehalten.
Zuerst muss man in den Datenbestand Projekte umschalten (Klick auf die Schaltfläche Projekte in dem Datenbestandpanel oder über das Menü Ansicht/Datenbestand/Projekte). Dann verwenden Sie die Tastenkombination <Strg+N> oder das Menü Datensatz/Neu/Neues Projekt, um ein neues Projekt zu erstellen.
In dem Bericht erscheint eine neue Zeile, in die mit Hilfe der Bearbeitungsfelder Angaben zu dem neuen Projekt aufgezeichnet werden können. Um zwischen den einzelnen Felder in dem Bericht zu wechseln, verwenden Sie die Taste <Tab> und <Shift> + <Tab> oder klicken Sie auf die einzelnen Felder des neuen Projekts mit dem Mauszeiger.
Alle erforderlichen Projektangaben können auch im Fenster mit den Projektdetails aufgezeichnet und jederzeit geändert werden; das Fenster wird zum Beispiel nach einem Doppelclick auf die Zeile mit dem markierten Projekt geöffnet (siehe Bild 2.20 Aktuell erstelltes Projekt).
Ins Feld Name geben Sie den Projektnamen ein, der noch in der Box Bemerkung genauer spezifiziert werden kann. Die wichtigsten Rollen sind Leiter und Mitglieder, die das Projektteam darstellen.
Projektteam
Das Feld Leiter enthält die Auswahl der Benutzer, die berechtigt sind, das Projekt zu leiten.
Ein Fenster zur Auswahländerung erscheint nach der Betätigung der Schaltfläche Ändern... rechts von diesem Feld im Projektfenster oder nach der Auswahl der Möglichkeit mehr... aus dem Bearbeitungsmenü dieses Felds in dem Bericht.
Zur Erstellung eines neuen Projekts ist unter den Projektleitern der aktuell angemeldete Benutzer automatisch angeführt. Der aktuell angemeldete Benutzer kann sich selbst von der Liste der Leiter nicht entfernen, da ein Projektleiter aus einem Projekt nur von einem anderen Projektleiter oder von dem Administrator der jeweiligen Arbeitsgruppe entfernt werden kann.
Das Feld Mitglieder enthält die Liste der Benutzer, die berechtigt sind, alle Projektaufgaben zu sehen und noch über einige andere Rechte verfügen (siehe unten). Die Projektleiter sind hier nicht angeführt, da alle Projektleiter über diese Berechtigung automatisch verfügen.
Falls sich ein konkreter Mensch unter den möglichen Benutzern nicht befindet, hat der Administrator die Möglichkeit, mit der Schaltfläche Neu... einen neuen Benutzer zu erstellen. Falls dem angemeldeten Benutzer die Rolle Administrator nicht zugeordnet wurde, kann er keine neuen Benutzer hinzufügen und die Schaltfläche Neu... wird bei ihm also nicht angezeigt. Mehr zur Benutzererstellung oben im Kapitel 3.
Zugriffsrechte
Die Zugriffsrechte eines konkreten Benutzers auf ein konkretes Projekt ergeben sich aus der Kombination seiner Rolle in dem System und der Tatsache, ob er unter den Projektleitern oder -mitgliedern angeführt ist.
Je nach der Rolle des Benutzers und seiner Eingliederung ins Projektteam unterscheiden wir mehrere grundlegende Typen der Beziehungen des Benutzers zu dem jeweiligen Projekt, die in der folgenden Tabelle zusammengefasst sind.
| BEZIEHUNG ZUM PROJEKT | EINGLIEDERUNG DES BENUTZERS |
| Benutzer, der mit dem konkreten Projekt nichts zu tun hat | Benutzer ohne Rolle Administrator oder Aufsichtsführender, dem keine Projektaufgabe zugeordnet wurde und der in dem Projektteam nicht angeführt ist |
| Projektteilnehmer ohne Zugriffsrecht auf Projektdaten | Benutzer ohne Rolle Aufsichtsführender, dem im Rahmen eines Projekts wenigstens eine Aufgabe zugeordnet wurde, ist im Projektteam nicht angeführt |
| Projektteilnehmer mit Zugriffsrecht auf Projektdaten | Benutzer, der unter Projektteammitgliedern angeführt ist |
| Projektleiter mit Berechtigung ein Projekt zu leiten | Benutzer, der als Projektteamleiter angeführt ist |
| Leiter der Ressource eines Projektteilnehmers mit der Berechtigung die ihm zugeordneten Aufgaben zu ändern | Benutzer, der als Ressourcenleiter angeführt ist, dem im Rahmen eines Projekts wenigstens eine Aufgabe zugeordnet wurde |
| Administrator einer Arbeitsgruppe mit dem Zugriffsrecht auf beliebige Projekte und Projektaufgaben | Benutzer, dem die Rolle Administrator zugeordnet wurde |
| Benutzer mit der Berechtigung Projektdaten eines beliebigen Projekts zu sehen | Benutzer, dem die Rolle Aufsichtsführender zugeordnet wurde |
Aus der obigen Tabelle ergibt sich folgende wichtige Feststellung: Um an einem Projekt mitwirken zu können, d.h. um Projektaufgaben zugewiesen zu bekommen, muss der Normalbenutzer kein Projektteammitglied sein. Solcher Benutzer verfügt jedoch über keine Zugriffsrechte auf Daten des jeweiligen Projekts, bzw.:
- Er sieht nur Aufgaben, bei denen er als Aufgabeneigentümer angeführt ist, ohne eine Beziehung zu den anderen Projektaufgaben. Bei seinen Aufgaben kann er natürlich den Verlauf der Aufgabenerledigung aufzeichnen und Unteraufgaben erstellen oder löschen.
- Er sieht nur Termine und E-Mails, bei denen er als Teilnehmer bzw. als Empfänger angeführt ist. Er verfügt über keinen Zugriff auf andere Aktivitäten und Projektdokumente. Er kann keine neuen Treffen und Dokumente erstellen, nur E-Mails, die keinem Projekt zugeordnet sind.
- Er kann nur Posten der Arbeitszeitnachweise bei Aufgaben sehen und erstellen, die ihm zugeordnet sind. Er kann Posten löschen und ändern, die er selbst erstellt hat, oder Posten der Arbeitszeitnachweise, die von ihm genehmigt werden.
Durch Eingliederung unter Projektteammitglieder gewinnt der Benutzer folgende Zugriffsrechte:
- Er sieht alle Projektaufgaben, zu Aufgaben, bei denen er als Eigentümer angeführt ist, kann er den Verlauf ihrer Erledigung aufzeichnen. Er kann nur Unteraufgaben seiner eigenen Aufgaben erstellen und löschen.
- Er sieht alle Projektdokumente und kann seine eigenen Dokumente hinzufügen. Die eigenen Dokumente kann er auch ändern und löschen.
- Er sieht die Aktivitäten des jeweiligen Projekts und kann neue Termine zum Projekt erstellen. Er kann nur E-Mail Nachrichten erstellen, die keinem Projekt zugeordnet sind.
- Er sieht die Posten von Arbeitszeitnachweisen bei allen Aufgaben, die in das jeweilige Projekt gehören, und kann eigene Posten dazu erstellen. Er kann nur Posten löschen und ändern, die er selbst erstellt hat, oder Posten der Arbeitszeitnachweise, die von ihm genehmigt werden.
Benutzer, der als Projektleiter angeführt ist (es können auch mehrere sein):
- Er sieht beliebige Aufgaben, Dokumente, Termine, E-Mails und Vorschriften der sich wiederholenden Aktivitäten, die seinem Projekt beigefügt sind, und kann diese ändern, erstellen und löschen.
- Er kann den Projektkopf ändern.
- Er kann nicht kategorisierte E-Mail Nachrichten einem Projekt zuordnen.
- Er sieht die Posten von Arbeitszeitnachweisen bei allen Aufgaben, die in das jeweilige Projekt gehören, und kann eigene Posten dazu erstellen. Er kann nur Posten löschen und ändern, die er selbst erstellt hat, oder Posten der Arbeitszeitnachweise, die von ihm genehmigt werden.
Benutzer, der als Ressourcenleiter angeführt ist, dem eine Aufgabe zugeordnet wurde, kann die dieser Ressource in einem Projekt zugeordnetem Aufgaben ändern, auf die anderen Projektdatensätze hat er jedoch keinen Zugriff, wenn er selbst weder sein Mitglied noch sein Leiter ist.
Über eine spezifische Stellung verfügt der Administrator der Arbeitsgruppe:
- Seine Zugriffsrechte auf Dokumente, Treffen, Posten der Arbeitszeitnachweise und bereits kategorisierte E-Mails ergeben sich aus seiner Eingliederung ins Projektteam, ohne Mitgliedschaft in dem jeweiligen Projekt verfügt er über keinen Zugriff.
- Ohne Mitgliedschaft in dem jeweiligen Projekt kann er jedoch Projekte und einzelne Aufgaben lesen, ändern, erstellen und löschen.
- Den einzelnen Projekten kann er auch bisher nicht kategorisierte E-Mails zuordnen.
- Er kann als einziger Aufgaben erstellen, die keinem Projekt gehören.
Der Benutzer mit der Rolle Aufsichtsführender kann alle Datensätze eines Projekts lesen, er ist jedoch nicht berechtigt diese zu ändern zu erstellen oder zu löschen.
Typ des Projekts
Bei Instant Team können Projekt von mehreren Typen erstellt werden, zur Auswahl des Projekttyps dient das Feld Typ des Projekts.
Die Standardeinstellung ist die Möglichkeit „normal - es wird direkt die Zeit geplant“. Wie ihrer Bezeichnung selbst zu entnehmen ist, werden die Projekte nach der Zeit geplant, bzw. nach der Abschätzung des Arbeitsaufwands oder nach der Dauer einzelner Projektaufgaben, die von den Projektleitern eingegeben wird. Mit der Aufgabenplanung in diesem Typ der Projekte befasst sich Kapitel 5.
Instant Team ermöglicht ferner auch zwei Typen von Produktionsprojekten zu planen. Bei den Möglichkeiten „produktiv - nach den Normen, welche die Stückzahl festlegen, die für eine Zeiteinheit produziert wird“ oder „produktiv - nach den Normen, welche die Zeit zur Produktion einer bestimmten Stückzahl festlegen“ wird der Arbeitsaufwand der Aufgabe aufgrund der eingestellten Produktionsnormen und der geforderten Zahl der Stücke zur Produktion automatisch berechnet. Die spezifische Planung von Produktionsprojekten und die Einstellung der Normen werden im Kapitel 8 ausführlich beschrieben.
Projektübernahme zwischen dem Projektleiter und dem Leiter der Ressource
Bei der Erstellung der Projekte können die Projektleiter Ressourcen aus verschiedenen Abteilungen ihrer Gesellschaft nutzen, bei denen sie nur über ungenügende Übersicht betreffend ihrer aktuellen Zeitauslastung verfügen. Die Verfügbarkeit einzelner Ressourcen kennen wahrscheinlich die Ressourcenleiter am besten, vor allem die Leiter einzelner Abteilungen. Zur Koordinierung der Ressourcenplanung quer durch die Gesellschaft dienen den Projektleitern die Felder für Übernahme mit Projektdetails.
Wenn Sie in dem Augenblick, als Ihr fast Projektrahmenplan fast fertig ist, das Feld Übernahme anklicken, werden die Ressourcenleiter über die geplanten Aufgaben dieser Ressourcen benachrichtigt und können sie nach den tatsächlichen Zeitmöglichkeiten der jeweiligen Ressourcen umplanen. Mit der Übernahme der Projekte befasst sich ausführlich Kapitel 5, Teil Plananpassung durch die Ressourcenleiter.
Projekthierarchie
Die Projekte können in eine Hierarchie strukturiert werden. Dazu dient das Feld Elternteil. Der neue Projektelternteil kann aus dem Dropdown-Menü dieses Feld im Projektfenster ausgewählt werden. Durch Ziehen mit der Maus ist es möglich, die Projekthierarchie auch in dem Bericht der Projekte zu ändern.
Wählen Sie einfach in dem Bericht ein Projekt, das in der Hierarchie verschoben werden soll, und durch Anklicken und Ziehen mit der Maus wird es zu seinem neuen Elternteil verschoben.
Der Elternteil eines Projekts kann auch automatisch eingestellt werden. Vor der Erstellung eines neuen Projekts wählen Sie in dem Bericht den gewünschten Elternteil und verwenden Sie das Menü Datensatz / Neu / Neues Unterprojekt bzw. die Tastenkombination <Shift+Strg+N>, um ein neues Projekt zu erstellen. Das Feld Elternteil wird für das jeweilige Projekt voreingestellt, das Unterprojekt wird gleichzeitig Mitglieder des Projektteams vom Elternprojekt erben.
Konfiguration der Aufgabengenehmigung in Projekten
Sie können für einzelne Projekte eine oder mehrere Personen festlegen, die für die Genehmigung von Aufgaben der jeweiligen Projekte verantwortlich und gleichzeitig Empfänger der Benachrichtigungen über Aufgaben zur Genehmigung sind (Details zur Genehmigung von Aufgaben und zur Bericht Aufgaben zur Genehmigung siehe Kapitel 6, Teil Bericht Aufgaben zur Genehmigung).
Zur Auswahl der Personen, die mit der Genehmigung von Aufgaben des jeweiligen Projekts beauftragt sind, dient das Feld Aufgaben werden genehmigt von. Aus Dropdown-Liste des Feldes können Sie eine der folgenden Möglichkeiten wählen:
- Projektleiter – diese Möglichkeit ist als Standard eingestellt
- Autor der Aufgabe
- Ressourcenleiter
- Eigentümer der folgenden Aufgaben
- Genehmiger am Projekt – bei dieser Möglichkeit wird im Fenster des
konkreten Projekts das Feld Genehmiger angezeigt, mit der Schaltfläche
Ändern rechts von dem Feld können Sie konkrete Benutzer bestimmen, die
die Aufgaben des jeweiligen Projekts genehmigen sollen
- Genehmiger an Aufgaben – bei dieser Möglichkeit wird in Fenstern der
einzelnen Aufgaben das Feld Genehmiger angezeigt, mit der Schaltfläche Ändern
rechts von dem Feld können Sie Benutzer bestimmen, die die konkreten
Aufgaben genehmigen sollen
- Niemand – diese Möglichkeit setzt voraus, dass die Genehmigung der Erfüllung von Aufgaben eines konkreten Projekts nicht erforderlich ist
Projekte nummerieren
Die erstellten Projekte werden vom System automatisch nummeriert in der Reihenfolge, in der sie angelegt wurden. Die Projektnummer kann nicht direkt geändert werden, einzelne Projekte können jedoch verschoben werden, wodurch auch ihre Umnummerierung erzielt werden kann.
Zur Änderung dienen Menüs Bearbeitungen / nach oben verschieben und Bearbeitungen / Nach unten verschieben und die entsprechenden Tastenkombinationen <Alt+Shift+Pfeil oben> bzw. <Alt+Shift+Pfeil unten>. Wie der Name schon sagt, verschieben diese Aktionen das ausgewählte Projekt (bzw. auch mehrere Projekte) eine Position nach oben bzw. nach unten. Die Nummer des ausgewählten Projekts erhöht sich bzw. verringert sich und auch die restlichen Projekte werden umnummeriert.
Zu der Änderung der Reihenfolge kann auch die Maus genutzt werden. Es reicht, das Projekt (Projekte) auszuwählen und durch Ziehen unter andere Projekte zu verschieben, bzw. unter das letzte oder über das erste angezeigte Projekt.
Projekte können Sie nicht nur im Bericht mit einer Übersicht aller Projekte verschoben, sondern auch in anderen Berichten, die nach den jeweiligen Projekten gruppiert sind.
Falls es erforderlich ist, zu der unsortierten Berichtsversion zurückzukehren, können Sie entweder alle Anpassungen des Berichts (inkl. Sortiereinstellung) mit dem Menü Ansicht/Bericht/Den geteilten zurücksetzen oder die Sortierung durch wiederholtes Anklicken des Spaltenkopfs in dem Bericht abbrechen. Durch wiederholtes Anklicken eines Spaltenkopfs wird nämlich zwischen der aufsteigenden Sortierung nach dieser Spalte, der absteigenden Sortierung nach dieser Spalte und einem unsortierten Bericht gewechselt.
Projekte sperren
Projekte, die beendet sind oder die nicht mehr aktualisiert werden, können gesperrt werden. Dazu dient das Feld Sperren im Projektfenster. Nur ein Projektleiter kann Projekte sperren und entsperren.
Bei gesperrten Projekten können auch keine beigefügten Datensätze geändert werden. Nur bei dem Kopf ist eine Änderung möglich. Die gesperrten Projekte verschwinden auch aus dem Standardbericht der Projekte. Zu ihrer Anzeige dient der Bericht Gesperrt, in den Sie in der Navigation wechseln können, beziehungsweise mit dem Menü Ansicht/Bericht/...
Dokumente und Anhänge
Jedes Projektteammitglied kann zu dem Projekt auch ein Dokument erstellen bzw. mit dem Menü Datensatz/Neu/Neues Dokument zum Projekt oder mit einer betreffenden Schaltfläche in der Toolbar eine Bemerkung, einen Anhang oder Link auf einen externen Anhang hinzufügen. Dieser Vorgang ist direkt in dem jeweiligen Projektfenster anwendbar, aber auch über dem ausgewählten Projekt in Berichten, wo die Projekte erscheinen (zum Beispiel in dem Bericht Pläne in dem Datenbestand Aufgaben).
Das Fenster für ein Dokument zum Projekt ist schlicht. Hier wird der Name des Dokuments und danach der Text der Bemerkung selbst im Feld Bemerkung eingegeben.
Zu dem Feld Anhang wird durch Anklicken der Schaltfläche Hinzufügen... eine Datei mit einer maximalen Größe von 5 MB hinzugefügt, Sie können auch mehrere Dateien auf einmal hinzufügen, indem Sie die Schaltfläche <Strg> gedrückt halten.
Ins Feld Link auf einen externen Anhang kann ein Link auf Webseiten beigefügt werden.
Die Übersicht aller bisher erstellten Dokumente des jeweiligen Projekts zusammen mit dem Namen des Autoren und der Zeit ihrer Erstellung und gleichzeitig eine Übersicht aller Aufgaben, E-Mail Nachrichten und Termine des jeweiligen Projekts, zu denen Anhänge direkt im Aufgaben- oder Terminfenster beigefügt wurden, befinden sich im Reiter Dokumente im Projektfenster. Dieser Reiter erscheint nur, wenn es solche Dokumente gibt. (Die möglichen Beifügungen der Anhänge zu den einzelnen Datensatztypen sind im Kapitel 5 Planung der Aufgaben, Teil Anhänge, im Kapitel 9 Treffen, Teil Neuen Termin erstellen und im Kapitel 10 E-Mail Korrespondenz, Teil E-Mail Nachrichten von Instant Team erstellen beschrieben.)
Zur besseren Orientierung werden die einzelnen Datensatztypen mit graphischen Symbolen unterschieden, in der Toolbar eines Berichtes kann man mit Hilfe der Checkboxen auswählen, was für Datensatztypen im Reiter angezeigt werden sollen.
Mit einem Doppelklick auf die betreffende Zeile, bzw. mit dem Menü Details ... im Kontextmenü der betreffenden Zeile können die Details einzelner Datensätze angezeigt werden (Kontextmenü erscheint nach Klicken mit der rechten Maustaste).
Arbeit mit den Anhängen
Die zum Projekt oder einem anderen Datensatz beigefügten Dateien werden auf dem Server gespeichert und können von jedem Teammitglied durch Klicken auf den unterstrichenen Namen des Anhangs (der als Weblink funktioniert) angezeigt werden, oder unter dem oben genannten Reiter oder in dem Datensatzfenster, dem die Datei beigefügt wurde.
In Fenstern der einzelnen Datensätze kann eine Datei ebenfalls mit dem Menü Anhang öffnen aus dem Kontextmenü über dem Anhangsnamen geöffnet werden.
In Berichten, in denen die jeweiligen Datensatztypen auftauchen (z.B. Termine und E-Mail Nachrichten im Bericht Liste der Aktivitäten, Aufgaben im Bericht Plan) werden Datensätze mit Anhängen mit einem graphischen Symbol bezeichnet; um einen Anhang direkt aus dem Datensatz zu öffnen, können Sie das Menü Anhang:Anhangsname/Öffnen aus dem Kontextmenü über der Zeile mit dem konkreten Datensatz verwenden oder das Menü Datensatz/Anhang:Anhangsname/Öffnen. Dieser Vorgang kann auch im Bericht im Reiter Dokumente und Anhänge im Projektfenster genutzt werden, wenn mehrere Anhänge auf einmal zu dem Projekt oder zu dem einzelnen Datensatz beigefügt werden.
Die Datei wird hiermit vom Server in den Ordner für temporäre Dateien auf dem Computer des Benutzers heruntergeladen und von hier aus in einem Programm geöffnet, das für den entsprechenden Dateityp bestimmt ist.
Mit der Auswahl des Postens „Anhang speichern als …“ aus dem Kontextmenü über dem Anhangsnamen bzw. über dem jeweiligen Datensatz mit dem Anhang oder mit dem Menü Datensatz/Anhang:Anhangsname/Speichern als... kann der Anhang in den beliebigen Ordner auf dem Rechner des Benutzers nur gespeichert werden.
Der Anhang kann ferner mit dem Menü Anhang entfernen aus dem Kontextmenü über dem Anhangsnamen im Fenster des Datensatzes, zu dem er hinzugefügt wurde, entfernt werden.
Damit sich die Änderungen auch in Instant Team auswirken, können Sie entweder die ursprüngliche Datei entfernen und mit einer geänderten ersetzen oder, wenn zum Beispiel auch die vorige Version eingehalten werden soll oder Sie weder Autor des ursprünglichen Anhangs noch Projektleiter sind, ein neues Dokument erstellen und die geänderte Datei dazu hinzufügen. Um die angepasste Datei zu einem Datensatz mit dem ursprünglichen Anhang hinzuzufügen, kann die Möglichkeit Weitere hinzufügen im Datensatzfenster genutzt werden. Wir empfehlen, Die Dokumente mit angepassten Dateien und die angepassten Anhänge so zu speichern, dass die ursprüngliche und die geänderten Dateiversionen einfach unterschieden werden können.
60 Tage Übersicht über alle Termine, Kapazitäten, Inputs und Outputs zu jedem Projekt und völlig kostenlos.
Alle Rechte vorbehalten, Erstellt von eBRÁNA Datenschutz