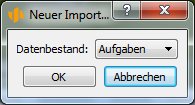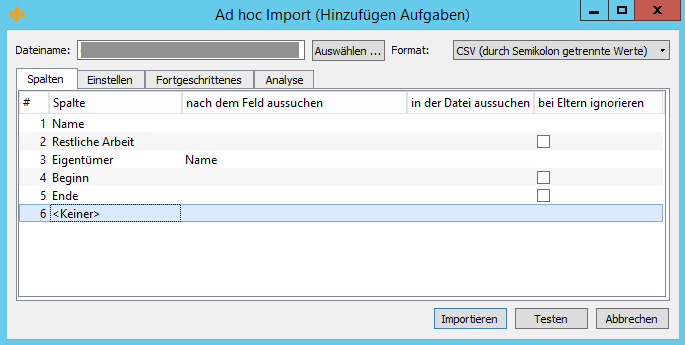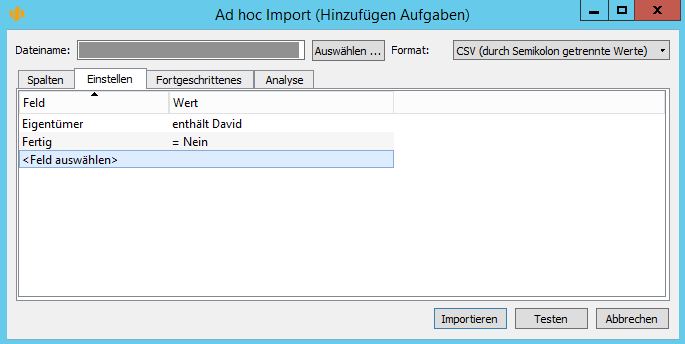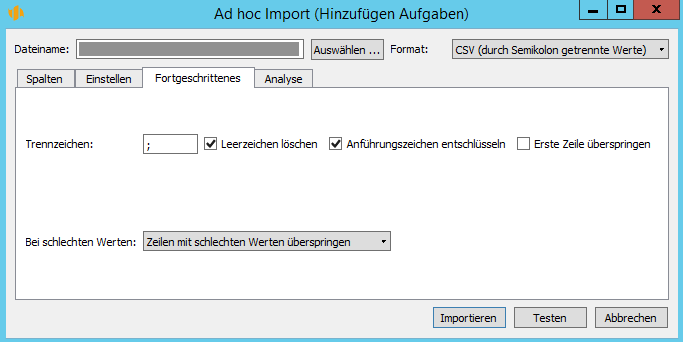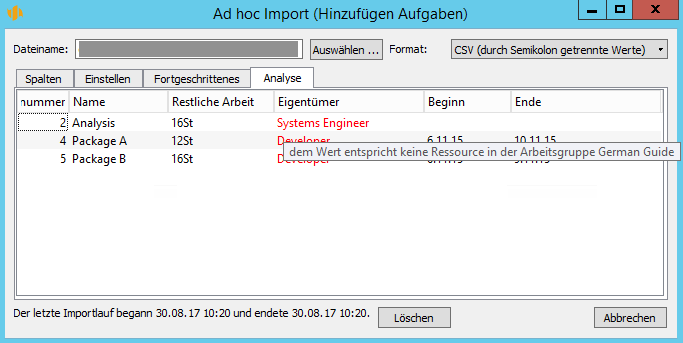Benutzerhandbuch
In diesem Kapitel:
Dieses Kapitel befasst sich mit Importen von Angaben aus Dateien im csv- oder iCalendar-Format in die Anwendung Instant Team, die nur von Benutzern auf der Lizenzebene Professional durchgeführt werden können.
Hier machen Sie sich damit ausführlich vertraut, wie bei dem Import selbst vorzugehen, also, wie eine eigene Vorschrift zum Import von beliebigen Daten eines Datenbestands vorzubereiten.
Das Kapitel 3 beschreibt, wie Projektaufgaben aus MS Project mit einer bestehenden Importvorschrift im csv-Format importiert werden können. Diese Funktionalität ist für alle Benutzer verfügbar. Als Eigentümer der Lizenz Professional haben Sie auch die Möglichkeit, auch den Import aus MS Project so zu bearbeiten, dass er Ihren spezifischen Anforderungen entspricht.
Bei der Datenübertragung im iCalendar-Format ist die Spezifikation von Feldern nach dem iCalendar-Standard erforderlich, eine ausführliche Beschreibung finden Sie im Kapitel 19, Teil Definition der Felder ändern. Zur Zeit ist nur ein Import von Daten möglich, die dem „Property“-Typ „TEXT“ entsprechen.
Import erstellen
In Instant Team können beliebige Daten importiert werden, die in einer strukturierten Form bereits gespeichert sind und die zur Arbeit mit der Anwendung ausgenutzt werden sollen. Um eigene Importvorschriften erstellen und beliebige Daten in einzelne Datenbestände dadurch importieren zu können, muss die Anwendung auf der Lizenzebene Professional verwendet werden und Sie müssen über die Berechtigung verfügen, Datensätze zu erstellen/zu ändern/zu löschen in dem Datenbestand, in den die Daten importiert werden.. Dann finden Sie im Menü Datensatz im Untermenü Importieren die Möglichkeit Neu..., mit der der Import durchgeführt wird.
Datenbestand auswählen
Jede Importdatei muss künftige Datensätze genau eines konkreten Datenbestands enthalten. Der erste Schritt bei der Importdurchführung ist deshalb die Auswahl des Datenbestands.
Importdatei auswählen
Nachdem ein Datenbestand ausgewählt ist, öffnet sich ein Fenster mit der eigenen Definition der Importvorschrift. Es handelt sich um ähnliches Fenster wie im Falle des im Kapitel 3 beschriebenen Datenimports von MS Project.
In diesem Fenster wird die Importdatei selbst und die Vorschrift definiert, nach der die Datensätze importiert werden sollen.
Entweder direkt mit einer Pfadangabe oder mit Hilfe der Schaltfläche Auswählen ... wählen Sie im oberen Fensterteil die Datei mit Datensätzen aus, die zum Import bestimmt ist, und je nach dem Typ der importierten Daten eines der angebotenen Formate – „CSV (durch Semikolon getrennte Werte)“, „iCalendar“. Das Fenster ist in einige Reiter gegliedert.
Reiter Spalten
Im Reiter Spalten wird definiert, wie die Importdatei strukturiert werden soll, d.h. wie viele Spalten sie enthalten soll und auf welchen Felder die einzelnen Spalten zugeordnet werden sollen.
Für jeden Datenbestand gibt es einen Ausgangsentwurf, welche Daten zum Import geeignet sind und auf welche Weise die einzelnen Werte in betreffende Felder eingesetzt werden sollen. Falls Sie diesen Vorschlag für ungeeignet halten, können Sie die Importvorschrift selbst bearbeiten.
Falls ein Feld zum Zuordnen ausgewählt wird, das einen Link auf einen anderen Datensatz im Datenbestand darstellt, können Sie selbst bestimmen, nach welchem Feld dieses anderen Datensatzes der jeweilige Datensatz nachgesucht werden soll. Falls es sich um einen Datensatz aus dem gleichen Datenbestand handelt, der nicht im Datenbestand nachgesucht werden soll, sondern in der aktuell importierten Datei, kann bei der jeweiligen Spalte ein betreffendes Flag angekreuzt werden.
Wenn das Feld vom Typ Anhang ist, können darin Anhänge importiert werden. Der Import erwartet, dass in der Importdatei in der entsprechenden Spalte der Name von Datei angeführt wird, aus der der Anhang eingelesen wird.
Eine der Möglichkeit der Box „Nach dem Feld aussuchen“ ist die „Gliederungsebene“. Diese Möglichkeit wird bei dem Aufgabenimport im Feld Elternteil angeboten. Wenn diese Möglichkeit ausgewählt wird, erwartet die Anwendung in der jeweiligen Spalte die Tiefe der Gliederungsebene und die nächste vorherige Aufgabe mit einer niedrigeren Tiefe wird zum Elternteil.
Nehmen wir als Beispiel einen Aufgabenimport, wenn einige Aufgaben in der Importdatei gleichzeitig Vorgänger anderer Aufgaben in dieser Datei sind, wobei der Vorgänger in der Datei mit dem Aufgabennamen identifiziert ist. Um die Aufgaben einschließlich der gegenseitigen Abhängigkeit richtig zu importieren, muss man bei dem Feld Vorgänger definieren, dass das Feld Vorgänger „Nach dem Feld“ Name ausgesucht wird und dieser Name in der aktuell importieren Datei gesucht werden soll. Falls das Feld „In der Datei aussuchen“ nicht angekreuzt wird, versucht Instant Team, den Vorgänger nach dem Namen im bestehenden Datenbestand nachzusuchen, wo es die jeweilige Aufgabe bisher noch nicht gibt, und deshalb die Beziehung Vorgänger – Nachfolger nicht richtig erstellt würde.
Bei den ausgewählten Feldern können Sie einstellen, dass der Wert des jeweiligen Felds in dem Falle ignoriert wird, dass es sich um einen Datensatz handelt, der in der betreffenden Importdatei Nachfolger hat. Bei den Aufgaben handelt es sich zum Beispiel um Felder Restarbeit oder Beginn, wo diese Werte gerade von den Nachfolgern abhängig sind und wo es also sinnlos ist, sie zu importieren.
Die Spaltenreihenfolge kann durch Ziehen mit der Maus einfach geändert werden.
Reiter Einstellen
Wenn es wünschenswert ist, dass alle importierten Datensätze in einem konkreten Feld einen konkreten Wert enthalten, definieren Sie für die jeweiligen Felder im Reiter Einstellen die betreffenden Standardwerte.
Wenn zum Beispiel eine Aufgabenliste importiert wird, können alle importierten Aufgaben als unerfüllt markiert werden und für alle kann der gleiche Eigentümer zugeordnet werden.
Reiter Fortgeschrittenes
Im Reiter Fortgeschrittenes wird festgelegt, wie die Importdatei von Instant Team zu interpretieren ist.
Bei einem Import im csv-Format wird hier definiert, welches Zeichen von der Anwendung als Trennzeichen einzelner Felder interpretiert werden soll, ob die Leerzeichen am Anfang und am Ende der importierten Werte für einen Bestandteil dieser Werte gehalten werden oder nicht, wie die Anführungszeichen in dem importierten Text interpretiert werden und ob bei dem Import die erste Zeile der Importdatei zu überspringen ist, z.B. aus dem Grund, dass sie nicht die Datensätze selbst enthält, sondern die Spaltennamen.
Ferner wird im Reiter Fortgeschrittenes festgelegt, wie die Datei zu behandeln ist, die ungültige Werte enthält. Die Zeilen mit falschen Werten können entweder übersprungen werden oder können die falschen Werte mit Standardwerten ersetzt werden.
Reiter Analyse
In dem Reiter Analyse wird die eingegebene Importdatei fortlaufend analysiert und mit der Importvorschrift verglichen. Es werden hier alle Zeilen der Importdatei angezeigt und es ist möglich darin zu blättern. Falls die ausgewählte Datei oder eine der Angaben der Importvorschrift nicht entspricht (zum Beispiel entspricht die Spaltenzahl oder ihr Inhalt nicht), erscheint die jeweilige Angabe im Reiter Analyse mit einer roten Markierung. Wenn mit der Maus darauf gezeigt wird, kann man erfahren, worin das Problem liegt.
60 Tage Übersicht über alle Termine, Kapazitäten, Inputs und Outputs zu jedem Projekt und völlig kostenlos.
Alle Rechte vorbehalten, Erstellt von eBRÁNA Datenschutz