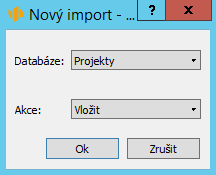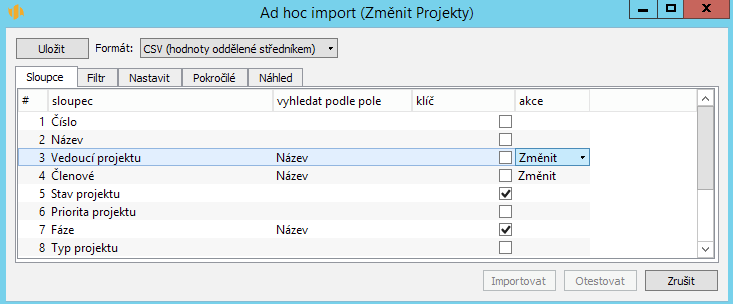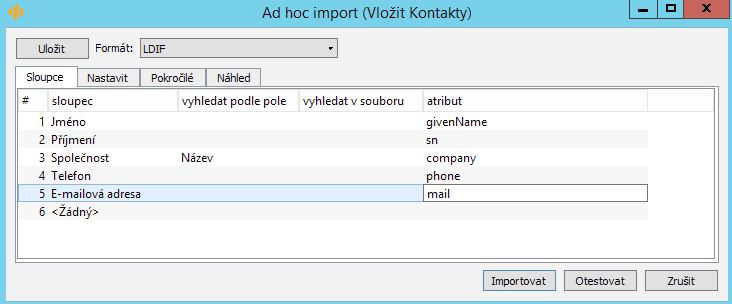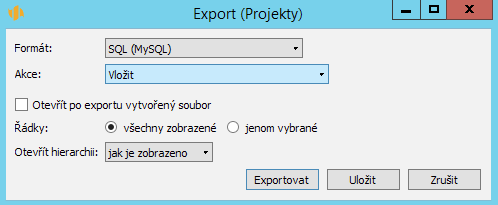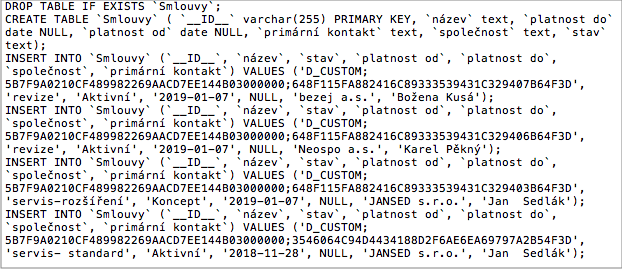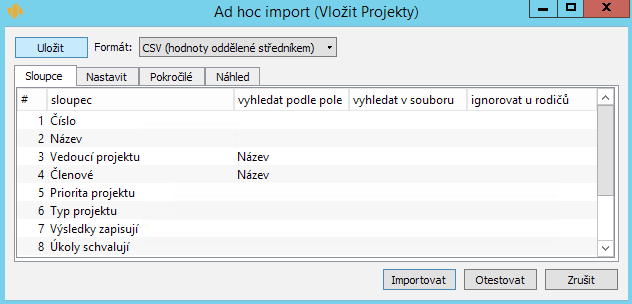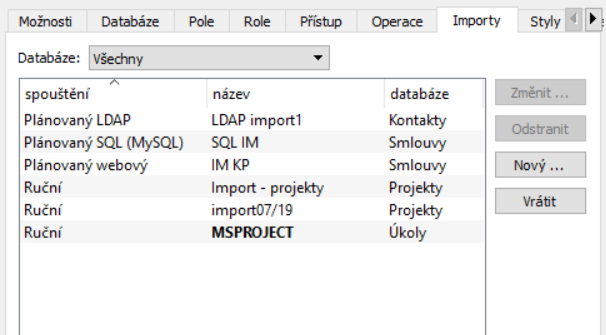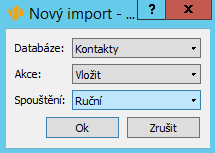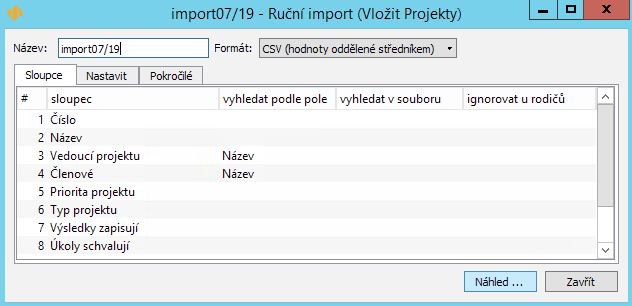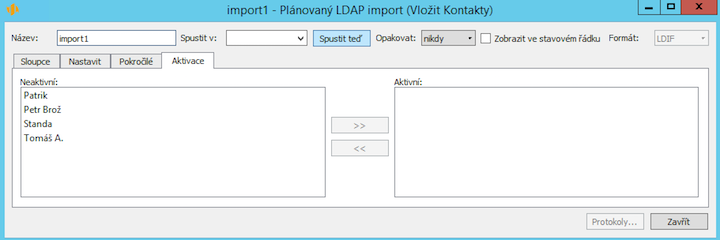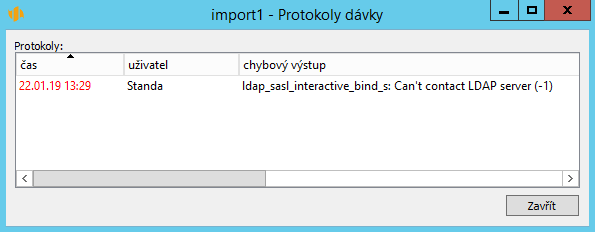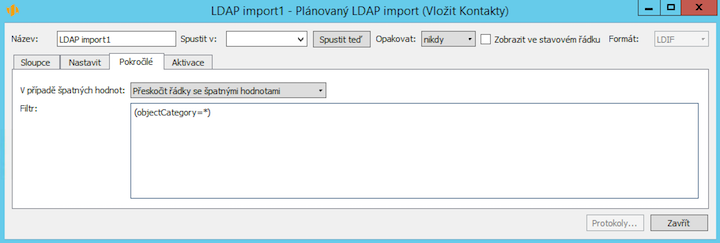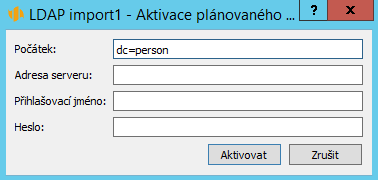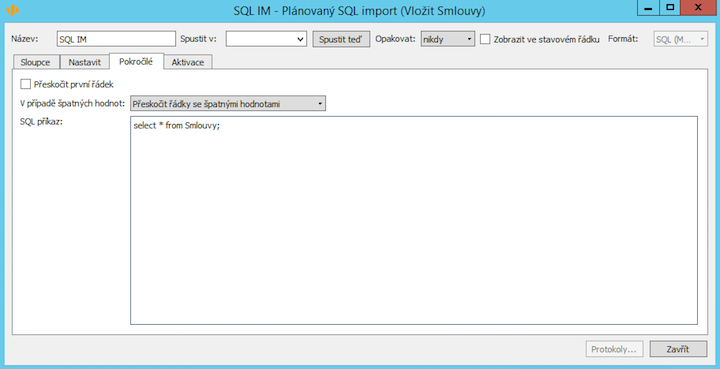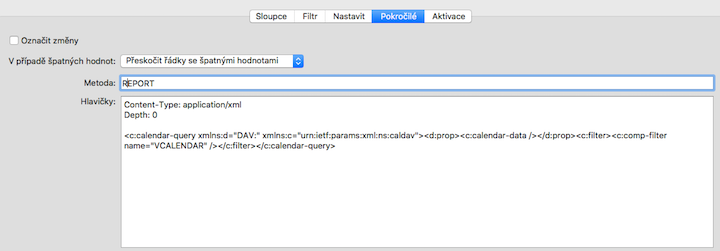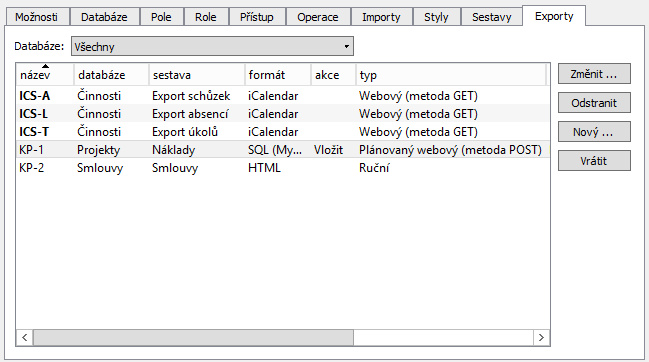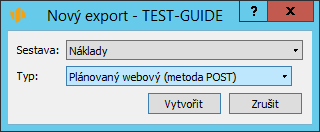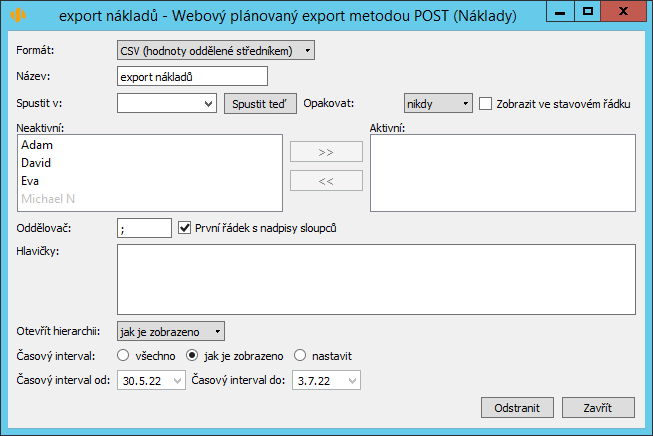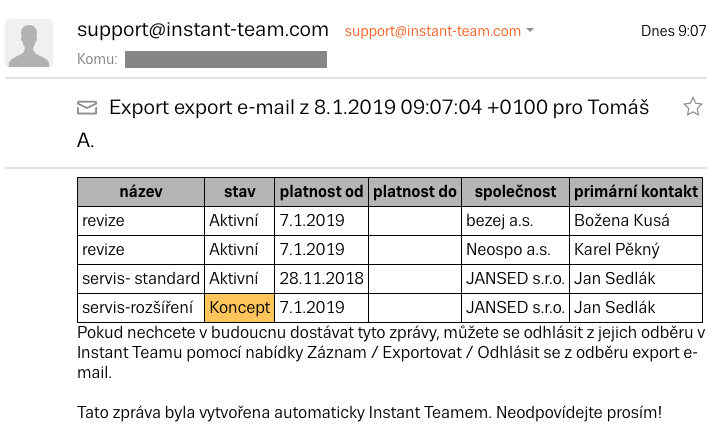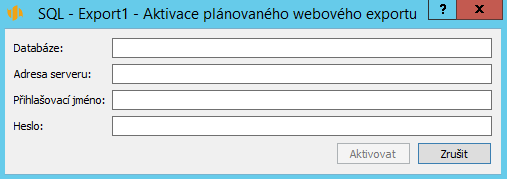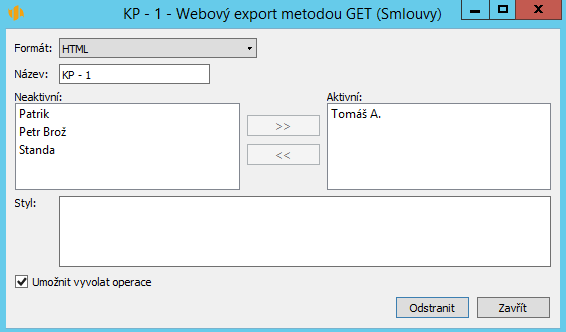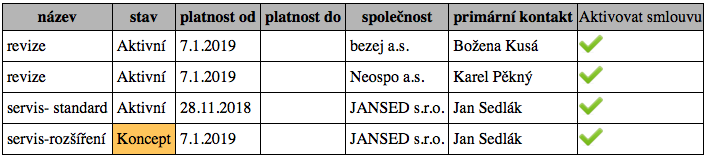Uživatelská příručka
V Pokročilé funkce v úrovni Architect
V této kapitole:
Podporované formáty
Ukládání importních předpisů
Ukládání nastavení exportů
Plánované spouštění importů
Plánované spouštění exportů
Dávkové zpracování importů a exportů
V kapitole 41 Přizpůsobení importů jste se seznámili s tím, jak je možné v licenční úrovni Professional importovat do jednotlivých databází Instant Teamu data ve formátu CSV nebo JSON pomocí jednorázových importních předpisů (Ah hoc importy). Kapitola 42 Export dat podrobně popisovala nastavení, která je třeba provést u sestav, z nichž chcete data exportovat a zároveň nastavení parametrů pro jednotlivé typy exportních souborů (ve formátu CSV, Atom, HTHL, JSON či PDF).
V této kapitole určené uživatelům s licenční úrovní Architect se dozvíte o možnosti podrobného nastavení importů, o dalších formátech, ve kterých můžete data importovat či exportovat, i o tom, jak mohou správci jednorázové importní předpisy a nastavení exportů ukládat a umožnit jejich používání ostatním uživatelům.
Seznámíte se také s postupem pro definování plánovaných importů a exportů či dávkového zpracování uložených importů a exportů.
Podrobné nastavení importů
V prvním kroku definice nového importního předpisu (viz sekce Výběr databáze v kapitole 41) můžete v licenční úrovni Architect kromě volby databáze také určit, jak se importem změní již existující záznamy dané databáze Instant Teamu.
Z nabídky u kolonky Akce vyberte jednu z následujících možností:
- Odstranit – tato akce odstraní takové záznamy Instant Teamu, které se v hodnotách klíčových polí (viz dále) shodují se záznamy v importním souboru, ostatní záznamy ve zvolené databázi akce neovlivní.
- Vložit – tato akce je nastavena jako výchozí a vloží záznamy z importního souboru do Instant Teamu (tato akce je také jediná dostupná v licenční úrovni Professional).
- Změnit – tato akce upraví existující záznamy Instant Teamu, které se v hodnotách klíčových polí shodují se záznamy v importním souboru, ostatní záznamy ve zvolené databázi akce neovlivní.
- Změnit nebo vložit – tato akce upraví existující záznamy Instant Teamu, které se v hodnotách klíčových polí shodují se záznamy v importním souboru, a vloží nové záznamy z importního souboru (takové, které se v hodnotách klíčových polí se záznamy v Instant Teamu neshodují).
- Změnit nebo vložit a pak pročistit – tato akce upraví existující záznamy, vloží nové záznamy a zároveň odstraní záznamy, které nebyly při importu upraveny ani vloženy (záznamy dané databáze Instant Teamu budou po importu odpovídat záznamům importního souboru).
Pokud zvolíte jinou akci než Vložit, bude se v importním předpisu zobrazovat nová záložka Filtr a na záložce Sloupce pak zaškrtávací příznak Klíč. Příznak Klíč slouží k identifikaci záznamů, systém při importu prohledává existující záznamy Instant Teamu a u takových záznamů, jejichž hodnoty se v polích označených jako klíčové budou shodovat s hodnotami záznamů importního souboru, provede požadovanou akci. Pokud by systém v dané databázi nalezl více záznamů, jejichž hodnoty v klíčových polích by byly shodné s vybraným záznamem importního souboru, označil by záznam na záložce Analýza chybovým hlášením (viz obrázek 41.5). Doporučujeme proto volit klíčová pole tak, aby mohlo dojít k jednoznačné identifikaci záznamů.
Na záložce Filtr můžete definovat filtr zužující záznamy, které bude systém při hledání shody v klíčových polích prohledávat, importem se tak budou moci změnit pouze záznamy splňující zde určené podmínky (podrobný postup pro vytváření filtrovacích podmínek je popsán v kapitole 38, sekce Přizpůsobení sestavy typu tabulka, Záložka Filtry). Jestliže definujete podmínky na této záložce pro import s akcí Vložit, budou všechny naimportované záznamy automaticky upraveny tak, aby splňovaly stanovené podmínky.
Při volbě akce Změnit se bude na záložce Sloupce zobrazovat ještě sloupeček Akce, ve kterém můžete u vícehodnotových polí (viz kapitola 48, sekce Vytvoření vícehodnotového pole) definovat, jak hodnota importovaného záznamu ovlivní stávající hodnoty vícehodnotového pole. Volbou Změnit budou stávající hodnoty nahrazeny hodnotami z importního souboru, volba Vložit přidá hodnotu z importního souboru ke stávajícím hodnotám daného pole a volba Odstranit stávající hodnoty odstraní.
Na záložce Pokročilé pak u importních předpisů měnících existující záznamy Instant Teamu naleznete příznak Označit změny, při jeho zaškrtnutí budou upravené záznamy v Instant Teamu označovány jako nepřečtené, viz sekce Zvýraznění nepřečtených záznamů v kapitole 2.
Podporované formáty
Nejvyšší licenční úroveň kromě formátů dostupných v licenční úrovni Professional podporuje další formáty pro výměnu dat, do Instant Teamu je možné importovat data uložená ve formátu iCalendar, LDIF, SQL(MS SQL), SQL(My SQL) a z Instant Teamu exportovat data do souborů ve formátu iCalendar, SQL(MS SQL) a SQL(My SQL).
Formát, resp. jazyk SQL (Structured Query Language), je používán pro práci s daty v relačních databázích. Formáty SQL(MS SQL) a SQL(My SQL) jsou dialekty SQL jazyka s drobnými odchylkami, které jsou používány podle typu SQL serveru, na kterém je relační databáze provozována.
LDIF je formát pro výměnu dat uložených podle LDAP protokolu (Lightweight Directory Access Protocol) na adresářových serverech, které jsou používány pro práci s informacemi o uživatelích (např. uživatelských účtech, zaměstnancích či kontaktech).
Formát iCalendar slouží pro export dat do kalendářů, které nabízejí jiné aplikace a služby, např. MS Outlook, Kalendář Google nebo iCal, přes ně je možné exportovaná data přenést i do dalších zařízení jako jsou tablety a mobilní telefony. Do vašeho běžně používaného kalendáře se exportují data ve statické podobě, která nezohledňuje změny provedené v Instant Teamu. Pro aktualizaci dat je třeba export opakovat. Výhodou formátu iCalendar je, že specifikuje jednoduchý mechanismus pro synchronizaci dat, je tak možné data importovat do jiného souboru opakovaně, aniž by došlo k jejich zdvojení.
Pokud chcete mít své běžně používané kalendáře synchronizované s činnostmi naplánovanými v Instant Teamu, můžete použít předdefinované exportní předpisy pro webový export úkolů, schůzek a absencí ve formátu iCalendar, které jsou dostupné všem uživatelům Instant Teamu. Umožňují kalendářovým aplikacím přihlásit se k odběru dat z Instant Teamu a pravidelně je automaticky aktualizovat (viz kapitola 6, sekce Synchronizace úkolů s kalendáři jiných aplikací, kapitola 11, sekce Synchronizace absencí s kalendáři jiných aplikací a kapitola 14, sekce Synchronizace schůzek s kalendáři jiných aplikací).
Pokud připravujete data pro export ve formátu iCalendar, je nutné ještě pojmenovat vybraná pole tak, aby jejich název odpovídal standardu iCalendar. Způsob, jak pole pro iCalendar pojmenovat, je popsán v kapitole 39, sekce Změna definice polí.
Při importu ve formátu iCalendar je v současné době umožněn pouze import dat odpovídajících „property“ typu „TEXT“.
Definování jednorázových importních předpisů i nastavení parametrů exportních souborů pro tyto formáty funguje na stejném principu, jaký je popsán v kapitolách 41 a 42, resp. výše v sekci Podrobné nastavení importů, specifická nastavení jsou popsána dále.
Specifika pro import dat ve formátu LDIF
Jedinou odlišností při definici importního předpisu pro import dat ve formátu LDIF je nutnost jednotlivé řádky na záložce Sloupce označit ve sloupečku atribut označením odpovídajícím formátu LDIF.
Specifické parametry exportního souboru ve formátu SQL
V exportním dialogu pro export dat ve formátu SQL je třeba pomocí parametru Akce definovat podobu exportního souboru. Podle volby akce budou pro exportní soubor generovány odpovídající příkazy ve formátu SQL umožňující následný import.
Z výběrového seznamu parametru Akce můžete vybrat jednu z následujících možností:
- Vložit – exportní soubor bude obsahovat SQL příkaz pro vložení záznamů z exportované sestavy do odpovídající tabulky v databázovém systému.
- Vložit nebo změnit – exportní soubor bude obsahovat SQL příkazy pro vložení dosud neexportovaných záznamů Instant Teamu do odpovídající tabulky databázového systému a pro úpravu již dříve exportovaných záznamů (tato akce je využitelná především pro uložené importy, viz dále).
- Vložit, změnit nebo smazat – exportní soubor bude obsahovat SQL příkazy pro vložení dosud neexportovaných záznamů Instant Teamu do odpovídající tabulky databázového systému, pro úpravu již dříve exportovaných záznamů a pro odstranění takových záznamů, které byly již dříve exportovány, ale v aktuální podobě exportované sestavy se již neobjevují (tato akce je využitelná především pro uložené importy, viz dále).
- Nadefinovat a vložit, změnit nebo smazat – exportní soubor bude obsahovat SQL příkazy pro odstranění stávající databázové tabulky, pokud její podoba nebude odpovídat aktuální podobě sestavy, ze které je exportováno, pro vytvoření nové tabulky odpovídající exportované sestavě, pro vložení exportovaných záznamů do odpovídající tabulky a pro úpravu či odstranění již dříve exportovaných záznamů. Databázová tabulka bude po importu odpovídat sestavě Instant Teamu, z níž byly záznamy exportovány.
Jako identifikátory tabulek a sloupců tabulek jsou v generovaných SQL příkazech používány názvy exportovaných sestav Instant Teamu a názvy sloupců v exportovaných sestavách. Pro všechny akce kromě akce Vložit je do generovaných SQL příkazů ke každému záznamu doplněn ještě sloupeček __ID__ (obsahuje hodnotu pole Unikátní ID automaticky přidělovanou každému záznamu vytvořenému v Instant Teamu).
Ukládání importních předpisů
Jestliže máte přiřazenou roli Správce, můžete jednorázové importní předpisy vytvořené způsobem popsaným v kapitole 41 ukládat a zpřístupnit tak ostatním členům pracovní skupiny. Slouží k tomu tlačítko Uložit, které naleznete na okně pro definici jednorázového importu.
Po stisknutí tlačítka Uložit se otevře obdobné okno pro definici uloženého ručního importu, kde je potřeba v kolonce Název importní předpis pojmenovat. Pod tímto názvem se bude následně importní předpis zobrazovat všem uživatelům, kteří mají oprávnění měnit údaje v příslušné databázi, v nabídce Záznam/Importovat.
Přehled všech uložených importních předpisů a databází, do kterých bude možné pomocí těchto předpisů data importovat, naleznete na záložce Importy v okně pro přizpůsobení pracovní skupiny, viz obrázek 45.9.
Ukládání nastavení exportů
Aby nebylo nutné nastavení popisovaná v kapitole 42 definovat při každém jednotlivém exportu, může je správce pracovní skupiny uložit pomocí tlačítka Uložit, které nalezne na okně pro definici jednorázového exportu.
Po stisknutí tohoto tlačítka se otevře obdobné okno pro definici uloženého ručního importu, kde je třeba export v kolonce Název pojmenovat. Pod tímto názvem bude export dostupný i ostatním uživatelům, kteří mají přístup k sestavě, z níž je exportováno, v nabídce Záznam/Exportovat.
Na záložce Exporty v okně pro přizpůsobení pracovní skupiny pak naleznete přehled všech existujících uložených exportů. Přehledně zde vidíte všechny důležité informace, tedy z jaké sestavy, v jakém formátu a kam je možné pomocí uložených nastavení data exportovat, viz obrázek 45.19.
Specifické parametry uloženého exportu ve formátu SQL
Pro uložené exporty ve formátu SQL, u nichž zvolíte jinou akci než Vložit, si systém pamatuje záznamy, které již při minulých spuštění exportoval a takovéto záznamy do databázové tabulky znovu nevkládá, pouze je upraví.
Tlačítkem Začít znovu, které se začne v exportním dialogu zobrazovat po prvním běhu daného exportu spolu s informací o počtu exportovaných objektů při posledním spuštění, tuto historii dříve exportovaných záznamů smažete. Při následujícím běhu exportu budou do databázové tabulky vloženy všechny záznamy ze zvolené sestavy Instant Teamu.
Plánované spouštění importů
Kromě definování uložených importů, které se spouští tlačítkem Importovat v okně importního předpisu (tzv. ruční importy), mohou správci pracovní skupiny definovat také tzv. plánované importy, které se budou spouštět automaticky ve stanovenou dobu.
Importní předpisy, u nichž bude možné zvolit způsob spuštění, je možné vytvářet na záložce Importy v okně pro přizpůsobení pracovní skupiny, které otevřete pomocí nabídky Úpravy/Přizpůsobit. Na této záložce naleznete přehled všech uložených importních předpisů včetně dodávaného předpřipraveného předpisu pro import dat z MS Projectu (podrobnosti v kapitole 10 Import projektů). Pomocí tlačítek vpravo od přehledu můžete s importními předpisy provádět klasické operace, tzn. vytvářet nové předpisy, upravovat stávající či je odstraňovat. Použitím tlačítka Vrátit navrátíte zpět právě odstraněné předpisy. Všechny akce správcem zde provedené budou automaticky zveřejněné v celé pracovní skupině.
Tlačítkem Nový... otevřete dialogové okno pro první krok definice nového importního předpisu, ve kterém naleznete tři výběrové kolonky, volby v nich provedené nebude možné později měnit.
V kolonce Databáze vyberte databázi, do které se budou data importovat, v kolonce Akce určíte, jak import ovlivní již existující záznamy vybrané databáze Instant Teamu (viz sekce Podrobné nastavení importu výše). Kolonka Spouštění slouží k určení způsobu, jakým bude import spouštěn. Vybírat můžete z následujících možností:
- Plánovaný LDAP
- Plánovaný SQL(My SQL)
- Plánovaný SQL(MS SQL)
- Plánovaný webový
- Ruční – tato možnost je nastavena jako výchozí (tento způsob vytváření uložených ručních importů je alternativou k postupu s použitím nabídky Záznam/Importovat/Nový.../Uložit popisovanému výše).
Následně se otevře okno s vlastní definicí importního předpisu, kde je třeba předpis v poli Název pojmenovat. Pod tímto názvem bude importní předpis dostupný i ostatním uživatelům v nabídce Záznam/Importovat.
Pole Formát bude u plánovaných importů LDAP a SQL předvyplněno podle volby v prvním kroku definice importního předpisu, u plánovaného webového importu a u ručních importů pak bude možné vybrat formát importovaných dat obdobně, jak bylo popisováno výše u jednorázových importů.
Při definici předpisu ručního importu naleznete ve spodní části okna tlačítko Náhled.... Tímto tlačítkem otevřete okno pro výběr souboru, z něhož mají být data importována. Následně se v okně pro definici importu zobrazí záložka Náhled, na níž můžete import otestovat (viz obrázek 41.5).
Pro všechny typy plánovaných importů se pak v oknech importních předpisů zobrazují pole, pomocí nichž můžete nastavit, kdy má být běh importu spuštěn.
Pole Spustit v slouží ke stanovení doby, kdy se má import dat zahájit. Pokud budete chtít data do Instant Teamu importovat okamžitě, můžete použít tlačítko Spustit teď. Pomocí pole Opakovat můžete určit, zda se má běh importu opakovat každou hodinu, den, týden či měsíc, nebo zda není nutné naplánovat opakování importu.
Zaškrtnutím příznaku Zobrazit ve stavovém řádku docílíte zobrazování informací o plánovaném importu v pravé části stavového řádku hlavního okna aplikace. Znaky vedle názvu importního předpisu indikují naplánování dalšího běhu importu: „1“ značí, že je naplánován další běh importu, „-“ že není naplánován další běh daného importu, při naplánováném opakování importu se zobrazuje počáteční písmeno zvolené frekvence opakování, „D“ při frekvenci každý den, „T“ každý týden atd. Při posečkání myší nad označením importu se zobrazí nápověda s údajem, kdy má dojít k dalšímu běhu, kliknutím pravým tlačítkem myši na toto označení je možné změnit frekvenci opakování importu, případně provést okamžitý import či opakování importu zastavit.
Záložky Sloupce, Nastavit a Pokročilé plní stejné funkce jako u jednorázových importů (viz popis jednotlivých záložek v kapitole 41), specifická nastavení pro jednotlivé formáty plánovaných importů jsou popsány dále.
Na záložce Aktivace přehledně vidíte, kteří uživatelé mají daný import aktivní, resp. pod identitou kterých uživatelských účtů se budou data ve zvoleném formátu ve stanovený čas automaticky importovat. Přesunem mezi tabulkami Aktivní a Neaktivní můžete import pro vybrané uživatele zaktivnit, resp. ukončit. Aby bylo zaktivnění importu pro vybraného uživatele dostupné, je nutné, aby měl daný uživatel právo měnit záznamy v databázi, do které se data importují. Jednotliví uživatelé si mohou plánované importy zaktivňovat i ukončovat také sami, a to volbami u nabídky Záznam/Importovat.
Při aktivaci importu se otevře dialogové okno, ve kterém bude třeba uvést údaje o tom, odkud se mají data do Instant Teamu importovat (viz obrázek 45.16). Můžete v něm také vyplnit nepovinné údaje Přihlašovací jméno a Heslo, podle kterých bude ověřováno, zda má uživatel provádějící import povolen přístup do systému, ze kterého se mají data exportovat. Další údaje, které bude třeba vyplnit, se liší podle typu importu, viz dále.
Nastavit, resp. omezit přístup jednotlivých uživatelů k definovaným importním předpisům je možné také definováním přístupových práv k jednotlivým typům importů, resp. exportů, podrobnosti viz kapitola 47, sekce Nastavení práv k možnostem přizpůsobení.
Pod tabulkou uživatelů naleznete tlačítko Protokoly.... Stisknutím tohoto tlačítka otevřete okno s přehledem dosavadních běhů daného importu, včetně informace o čase a uživateli, který import spustil. Importy, které proběhly úspěšně, jsou zvýrazněny zeleně, neúspěšné běhy importů červeně. U importů, u kterých došlo k chybě, ať už ve fázi kontaktu se systémem, ze kterého mají být data exportována, či při samotném importu do Instant Teamu, se zobrazují chybová hlášení. (Systém umožní zobrazit jen omezený počet chybových hlášení, např. při importu velkého počtu záznamů neodpovídajících importnímu předpisu se tak nemusí vypsat hlášení ke všem záznamům.)
Databázi zpřístupníte zaškrtnutím příznaku Číst na záložce Přístup v okně s definicí databáze a následným potvrzením tlačítkem Uložit a aktivovat, podrobnosti viz kapitola 47, sekce Nastavení přístupových práv k záznamům, resp. Analýza a zaktivnění změny přístupových práv.
Pro databázi je předdefinováno několik polí (přístup k nim je třeba také nejdříve povolit a zaktivovat, viz kapitola 47, sekce Nastavení práv pro zobrazování polí a sestav):
- Autor – obsahuje název uživatelského účtu, pod kterým dávka proběhla,
- Vytvořen – obsahuje údaj o čase, kdy dávka doběhla,
- V rámci záznamu – v případě exportu dat z vnořené sestavy obsahuje název záznamu, v jehož kontextu dávka proběhla,
- Protokol – u dávek, u nichž došlo k chybě, obsahuje chybové hlášení,
- Dávka – obsahuje název uloženého exportu či importu, jehož se dávka týká,
- Úspěch? – obsahuje příznak signalizující bezchybný běh dávky,
- Export? – obsahuje příznak signalizující, zda se jedná o exportní či importní dávku.
V kapitole 38 Pokročilé přizpůsobení sestav naleznete podrobný postup pro vytvoření nové sestavy, v kapitole 39 Přizpůsobení polí a záznamů naleznete postup pro definici polí a podoby okna protokolu, v kapitole 50 v sekci Předpisy pro automatické vytváření záznamů, Předpisy pro automaticky vytvořená upozornění pak postup pro vytvoření upozornění.
Specifika a zaktivnění plánovaného LDAP importu
Pro plánované LDAP importy, které jsou prováděny ve formátu LDIF, je třeba na záložce Sloupce vyplnit hodnoty ve sloupečku atribut, které by odpovídaly předdefinovaným označením formátu LDIF, viz obrázek 45.3.
Na záložce Pokročilé se zobrazuje kolonka Filtr, do které je nutné zadat filtry (podle formátu RFC 4515) určující, které objekty ze struktury dat v adresářovém serveru chcete exportovat.
Při aktivaci importu pro vybraného uživatele bude v dialogovém okně třeba vyplnit kolonku Počátek, tedy definovat, od jaké úrovně struktury dat (od jaké úrovně dn „Distinguished Name“) v adresářovém serveru se mají data exportovat.
Do kolonky Adresa serveru vyplňte adresu serveru, ze kterého mají být data do Instant Teamu importována.
Specifika a zaktivnění plánovaného SQL importu
U plánovaných SQL importů je nutné na záložce Pokročilé vyplnit kolonku SQL příkaz, ve které definujete, jakým způsobem mají být data, která chcete přenést do Instant Teamu, vyexportována z databázového systému.
Při zaktivnění importu pro vybraného uživatele bude třeba v dialogovém okně vyplnit v kolonkách Databáze a Adresa serveru informace o tom, odkud mají být data exportována.
Specifika a zaktivnění webového importu
U webových importů naleznete na záložce Pokročilé kromě údajů relevantních pro zvolený formát importovaných dat ještě kolonky Metoda a Hlavičky. Hodnoty do nich je třeba vyplnit podle standardu http protokolu, který je používán pro tento typ importu. V kolonce Metoda je standardně předvyplněna hodnota GET.
Po zaktivnění importu pro vybraného uživatele bude třeba v dialogovém okně vyplnit kolonku Webová adresa (URL), tedy webovou adresu, na které je dostupný soubor s daty, která chcete přenést do Instant Teamu.
Specifika webového importu ve formátu JSON
Pokud budete do Instant Teamu importovat data pomocí webového importu ve formátu JSON, zobrazí se ve spodní části záložky Pokročilé volby parametru JSON Stream, (řádky, pole, pole uvnitř objektu) pomocí kterých můžete specifikovat skrukturu importního souboru, podrobnosti viz sekce Specifický parametr exportního souboru ve formátu JSON v kapitole 42. Pokud struktura importovaných dat neodpovídá nabízeným možnostem, můžete v kolonce Filtr pomocí jazyka jq nadefinovat potřebná nastavení dle povahy importního souboru.
Plánované spouštění exportů
Na záložce Exporty v okně pro přizpůsobení pracovní skupiny (nabídka Úpravy/Přizpůsobit) naleznete přehled existujících uložených exportů, včetně dodávaných předpřipravených webových exportů schůzek, absencí a úkolů ve formátu iCalendar (podrobnosti viz sekce Synchronizace úkolů s kalendáři jiných aplikací v kapitole 6, sekce Synchronizace absencí s kalendáři jiných aplikací v kapitole 11 a sekce Synchronizace schůzek s kalendáři jiných aplikací v kapitole 14).
Správce pracovní skupiny může na této záložce vytvářet nejen nové uložené ruční exporty (tj. exporty, které se spouští tlačítkem Exportovat v okně s nastavením exportu), ale i exporty, jejichž spuštění bude probíhat automaticky dle stanovených pravidel.
Po stisknutí tlačítka Nový... se otevře dialogové okno, ve kterém v kolonce Sestava zvolíte sestavu Instant Teamu, jejíž data chcete exportovat. Data, která budou ze sestavy následně exportována, budou vždy odrážet aktuální podobu a nastavení sestavy uživatele, pod jehož identitou bude export spuštěn, viz dále.
V kolonce Typ určíte, jakým způsobem budou data z Instant Teamu exportována. Tyto volby není možné později měnit.
Vybírat můžete z následujících typů exportů:
- E-mail – exportní soubor ve zvoleném formátu obdrží vybraní uživatelé ve stanovený čas do svých e-mailových schránek.
- Plánovaný SQL(MS SQL) – exportní soubor ve formátu SQL(MS SQL) bude z vybraného uživatelského účtu ve stanoveném čase naimportován na zadaný SQL Microsoft server.
- Plánovaný SQL(My SQL) – exportní soubor ve formátu SQL(My SQL) bude z vybraného uživatelského účtu ve stanoveném čase naimportován na zadaný Oracle MySQL server.
- Plánovaný webový (metoda PUT/DELETE) – exportní soubory (pro každý exportovaný záznam bude automaticky vytvořen samostatný soubor) ve zvoleném formátu budou z vybraného uživatelského účtu ve stanoveném čase metodou PUT vyexportovány na zadanou webovou adresu.
- Plánovaný webový (metoda POST) – exportní soubor ve zvoleném formátu bude z vybraného uživatelského účtu ve stanoveném čase metodou POST vyexportován na zadanou webovou adresu.
- Ruční – exportní soubor ve zvoleném formátu bude uložen na počítač uživatele, který export provedl, tato možnost je nastavena jako výchozí (vytváření uložených ručních exportů tímto způsobem je alternativou k postupu přes nabídku Záznam/Exportovat/Nový.../Uložit popisovanému výše).
- Webový (metoda GET) – při aktivaci exportu bude pro vybrané uživatele vygenerována URL adresa, na které bude výsledek exportu ve zvoleném formátu dostupný, viz obrázek 14.16. Tuto adresu je možné vložit přímo do internetového prohlížeče či do další aplikace. Nastavením aplikace nebo znovunačtením stránky prohlížeče je možné aktualizovat obsah souboru (bez nutnosti znovu spustit export v Instant Teamu).
V okně s nastavením exportu pak můžete pro všechny plánované typy exportů nastavit automatické spouštění pomocí polí Spustit v, Opakovat, tlačítka Spustit teď, případně pomocí příznaku Zobrazit ve stavovém řádku. Podrobný popis naleznete výše v sekci Plánované spouštění importů.
V tabulkách Neaktivní a Aktivní přehledně vidíte, pod identitou kterých uživatelů je export aktivní, resp. z kterých uživatelských účtů jsou data ve stanovenou dobu exportována. Přesunem mezi tabulkami můžete aktivovat a ukončovat exporty vybraných uživatelů. Pro aktivaci exportu pod identitou vybraného uživatele je třeba, aby měl daný uživatel přístup k sestavě, ze které jsou data exportována. Pod označením, které vepíšete do pole Název, se bude export uživatelům zobrazovat v nabídce Záznam/Exportovat, kde si jej mohou sami aktivovat či ukončit.
Zaktivnění plánovaného hromadného e-mailového exportu
Při vytvoření nového plánovaného hromadného e-mailového exportu budou mít tento export automaticky aktivní všichni uživatelé, kteří mají v Instant Teamu evidovanou svou e-mailovou adresu (podrobnosti v kapitole 3, sekce Správa uživatelského učtu). Přesunem do tabulky Neaktivní je možné vybraným uživatelům export kdykoliv ukončit.
Při spuštění běhu exportu do své e-mailové schránky obdrží zprávu, v jejímž předmětu bude uveden název uloženého exportu a čas, kdy byl export proveden. Tělo zprávy pak bude obsahovat otevřený exportní soubor.
Zaktivnění plánovaného SQL exportu
Při aktivaci exportu pro vybraného uživatele se zobrazí dialogové okno, ve kterém je třeba vyplnit kolonky Databáze a Adresa serveru určující, kam se má exportní soubor následně naimportovat. Podle potřeby můžete vyplnit také nepovinné údaje Přihlašovací jméno a Heslo, podle kterých bude ověřován přístup na zadaný SQL server.
Zaktivnění plánovaného webového exportu (metoda PUT/DELETE
Při aktivaci exportu pro vybraného uživatele bude třeba v dialogovém okně vyplnit webovou adresu, na kterou se má exportní soubor naimportovat (kolonka Webová adresa (URL)), případně přihlašovací jméno a heslo uživatele pro ověření práva přístupu k této adrese.
Na zadanou URL adresu budou při spuštění exportu nahrány metodou PUT soubory, z nichž každý bude obsahovat jeden exportovaný záznam, názvy jednotlivých souborů jsou tvořeny hodnotou pole Unikátní ID daného exportovaného záznamu a koncovkou dle zvoleného formátu (středníky v Unikátním ID budou nahrazeny pomlčkou). Při opakovaném spuštění exportu si systém pamatuje záznamy z minulého spuštění a záznamy, které byly v minulém běhu exportu a v současném běhu nejsou, na zadané URL adrese smaže (webovou metodou DELETE).
Zaktivnění plánovaného webového exportu (metoda POST)
Při aktivaci exportu pro vybraného uživatele bude třeba v dialogovém okně vyplnit webovou adresu, na kterou se má exportní soubor naimportovat (kolonka Webová adresa (URL)), případně přihlašovací jméno a heslo uživatele pro ověření práva přístupu k této adrese.
Na zadanou URL adresu bude při spuštění exportu nahrán obsah sestavy přes HTTP protokol metodou POST.
Specifika webového exportu (metoda GET) ve formátu HTML
Pokud budete exportovat data z Instant Teamu pomocí webového exportu (metoda GET) ve formátu HTML, bude se v exportním dialogu nabízet specifický parametr Umožnit vyvolat operace, který umožní vybrané operace odpovídající kontextu exportovaných záznamů provádět přímo z vyexportovaného souboru. Operace, které chcete tímto způsobem používat, musí zároveň mít ve své definici povoleno vyvolávání přes web (viz kapitola 44, sekce Změna definice operace).
Po zaškrtnutí tohoto parametru budou součástí exportu tlačítka umožňující provádět operace týkající se vyexportovaných záznamů přímo v Instant Teamu, můžete tímto způsobem např. odstranit záznam z Instant Teamu či změnit jeho stav.
Operace vyvolané ve vyexportovaném souboru se provedou pouze se záznamy v aplikaci. Pokud budete chtít, aby se změny projevily i v souboru HTML, ve kterém byly operace vyvolány, bude třeba tento soubor aktualizovat.
Spouštění plánovaných exportů dat z vnořených sestav
U uložených plánovaných exportů dat z vnořených sestav aplikace umožňuje pouze jednorázové spouštění běhů exportu, není možné pro ně nastavit automatické opakované spouštění.
Tyto exporty lze spouštět přes stavový řádek okna záznamu, do něhož je sestava vnořena, viz obrázek 45.13. V okně s nastavením exportu je však nejdříve třeba zaškrtnout příznak Zobrazit ve stavovém řádku (ostatní pole pro nastavení automatického spouštění, včetně tlačítka Spustit teď, nejsou v oknech těchto exportů dostupná).
Běh exportu spustíte kliknutím pravým tlačítkem myši na znak „-“ vedle názvu exportu ve stavovém řádku a výběrem volby jednorázově (znak „-“ indikuje, že běh importu není aktivní). Aktivní běh exportu je pak signalizován znakem „1“.
Dávka exportu může být aktivní pro více sestav z různých záznamů zároveň. V takovém případě se bude za názvem exportu zobrazovat počet aktivních běhů exportu a při posečkání myší nad označením exportu se v plovoucí nápovědě zobrazí přehled záznamů s aktivním během exportu.
Po provedení dávky se export, resp. všechny aktivní běhy exportu deaktivují.
Dávkové zpracování importů a exportů
Výměnu dat mezi Instant Teamem a jinými systémy lze pomocí uložených importů a exportů provádět i dávkovým zpracováním, tedy bez přímé účasti uživatelů. Dávkové zpracování je možné spustit např. pomocí předem připraveného skriptu, vhodně nakonfigurovaného zástupce aplikace Instant Team nebo prostřednictvím příkazového řádku či plánovače úloh v systému Microsoft Windows. Pro pomoc se zadáním příkazu dávkového zpracování se můžete obrátit na pracovníka výpočetního oddělení ve vaší společnosti.
Příkaz pro dávkové zpracování importu může mít následující podobu:
[installdir]\sky.exe␣-current␣0␣IMPORT␣[jobname]␣ [filename]␣LOGIN␣[loginname]␣[password]␣hosted.instant-team.com␣0␣BLIND
Parametry tohoto příkazu jsou:
- installdir – popis cesty k instalačnímu adresáři, tj. typicky “C:\Program␣Files␣<x86>\Heaven␣Industries\Instant␣Team␣Hosted
- jobname – název uloženého importního předpisu
- filename – popis cesty a název souboru, ze kterého mají být data importována
- loginname – přihlašovací jméno vybraného uživatele do Instant Teamu
- password – heslo vybraného uživatele pro přihlášení do Instant Teamu
Příkaz pro dávkové zpracování exportu bude mít obdobnou podobu, pouze parametr IMPORT bude nahrazen parametrem EXPORT.
Po dokončení dávkového importu či exportu, bez ohledu na výsledek, se
v adresáři, ve kterém byl příkaz spuštěn, zobrazí soubory import.log, resp.
export.log. V nich naleznete informace o průběhu a výsledcích dávkové úlohy a
hlášení o chybách, ke kterým v průběhu importu či exportu došlo. Podle povahy
chyb můžete provést úpravy v příkazu pro dávkové zpracování nebo např.
v souboru, ze kterého jsou data do Instant Teamu importována.
60 dní přehled o všech termínech, kapacitách, vstupech i výstupech o každém projektu a úplně zadarmo.
Všechna práva vyhrazena, Vytvořila eBRÁNA Ochrana údajů