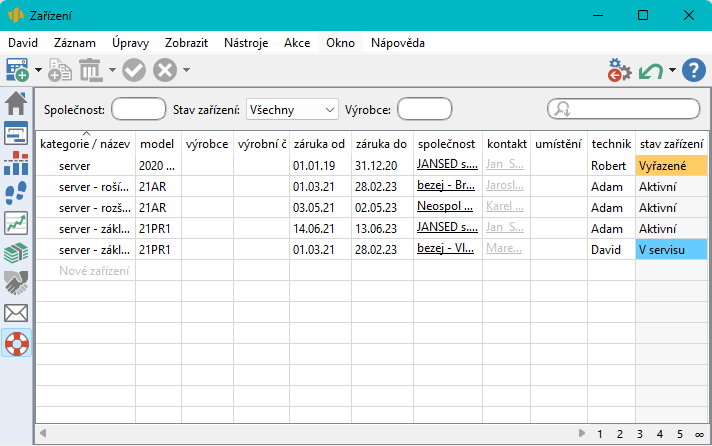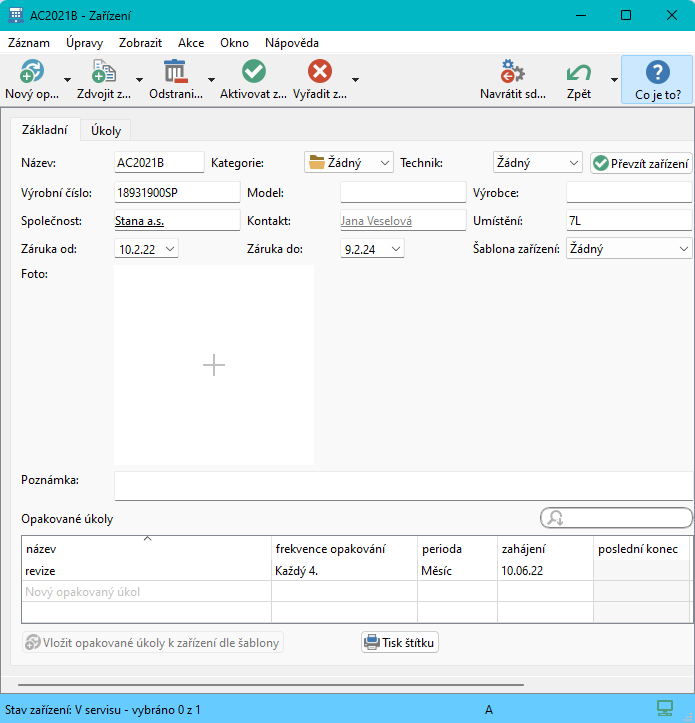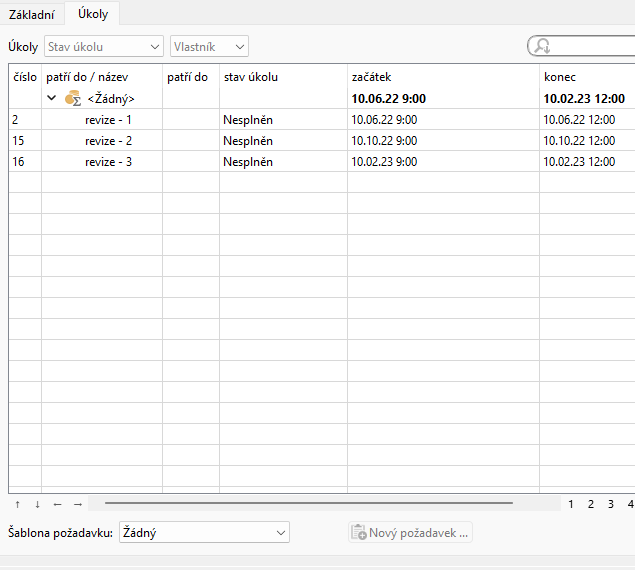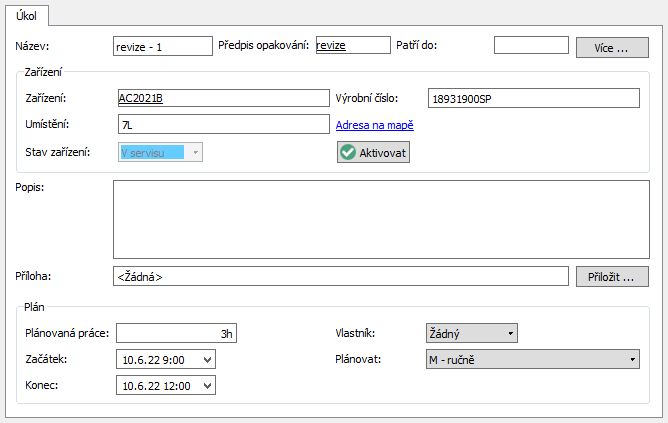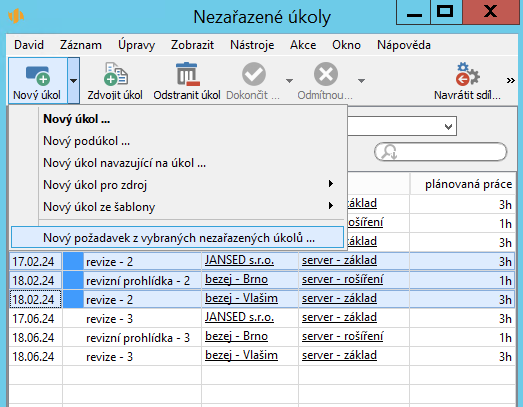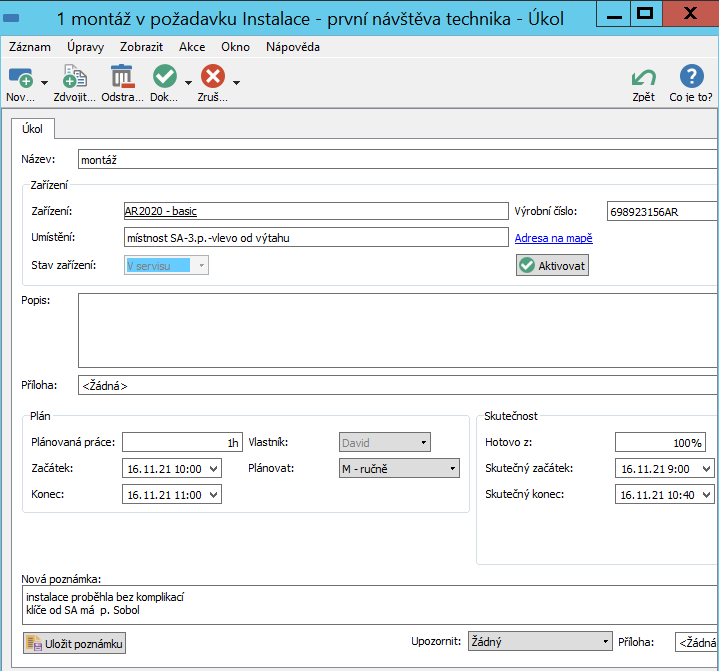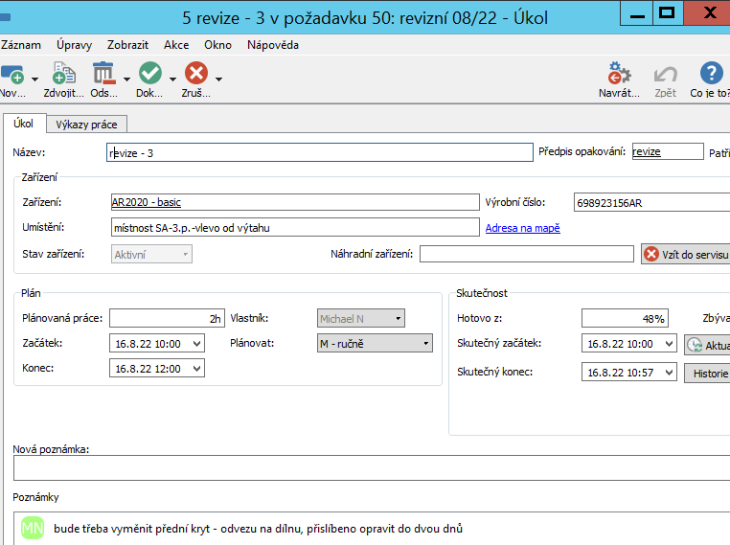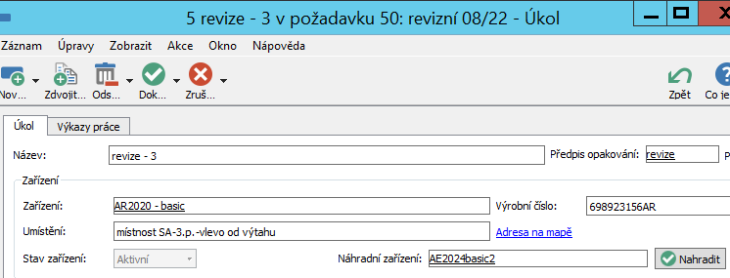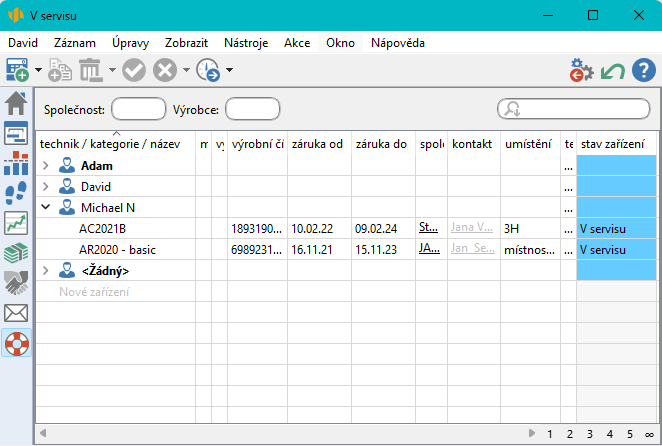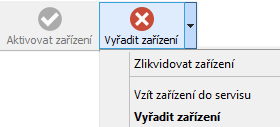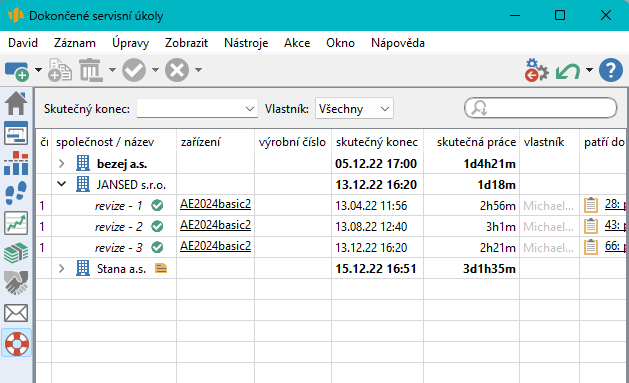Uživatelská příručka
III Řízení podpory a údržby
V této kapitole:
Opakované servisní úkoly k zařízení
Požadavky k zařízení
Sledování přesunů zařízení
Historie servisních úkolů k zařízení
Tato kapitola popisuje správu zařízení, tedy správu jednotlivých konkrétních výrobků, typicky nějakých přístrojů, které jste zákazníkům prodali, nebo ke kterým poskytujete servisní služby. Dozvíte se v ní, jak zařízení evidovat a jak si udržet přehled o jejich přesunech, o historii požadavků či o plánovaných servisních službách.
Aplikace také umožňuje k jednotlivým zařízením vytvářet předpisy opakovaných úkolů, podle kterých budou generovány pravidelné servisní úkoly, například opakující se revize, kontrolní seřízení apod. Ty vám usnadní plánování servisních služeb a práce techniků – pro takto vygenerované servisní úkoly můžete následně vytvářet požadavky na práci jednotlivých techniků.
Vytváření zařízení je vyhrazeno uživatelům s rolí Technik nebo Dispečer.
Vytvoření nového zařízení
Nejdříve si v navigačního panelu ve složce Podpora a údržba otevřete sestavu Zařízení, ve které naleznete přehled všech existujících zařízení.
Nové zařízení vytvoříte zapsáním názvu do šedivé buňky Nové zařízení a potvrzením zapsané hodnoty. Další údaje o zařízení můžete vyplňovat v okně s podrobnostmi zařízení. Většinu z nich můžete zapisovat také pomocí vstupních polí přímo v sestavě.
V poli Kategorie můžete zvolit kategorii, do níž bude zařízení zatříděno v sestavě s přehledem existujících zařízení. Do pole Poznámka můžete přidat další důležité informace o zařízení, text v tomto poli je možné formátovat (podrobnosti viz kapitola 2, sekce Vytváření záznamů).
Do pole Foto je možné vložit obrázek zařízení. Po kliknutí na toto pole budete moci vložit obrázek z adresářové struktury svého počítače. Volbou Vložit obrázek ze schránky z místní nabídky nad polem budete moci vložit obrázek, který jste si předtím zkopírovali do schránky. Vkládaný soubor musí být do velikosti 5 MB a ve formátu identifikovatelném jako obrázek, např. jpg, png, gif. Po přiložení obrázku se otevře dialogové okno, ve kterém nastavíte velikost obrázku (viz obrázek 39.9). Tu nebude možné po přiložení dále upravovat. Pomocí voleb místní nabídky nad vloženým obrázkem je možné obrázek otevřít, uložit, nahradit či zcela odstranit (viz Tip v sekci Nastavení pracovní skupiny, kapitola 3).
Zařízení můžete dále specifikovat pomocí polí Výrobní číslo a Model. V poli Výrobce je možné vybrat některou ze společností evidovaných v systému.
Do pole Umístění můžete pro ulehčení práce technika, který bude se zařízením u zákazníka pracovat, blíže popsat umístění zařízení.
Pomocí kolonek Záruka od a Záruka do nastavíte záruční dobu zařízení. Pole Technik slouží pro identifikaci pracovníka, který má dané zařízení na starost, viz dále.
V poli Společnost vyberte společnost, které jste zařízení prodali, nebo pro kterou ho servisujete. Do pole Kontakt se propíše primární kontakt dané společnosti, můžete však jako kontakt vybrat libovolnou jinou osobu, se kterou ohledně daného zařízení nejčastěji komunikujete. Na záložce Zařízení v okně s podrobnostmi vybrané společnosti naleznete přehled všech zařízení propojených s danou společností, viz obrázek 36.11.
Ve spodní části okna zařízení naleznete tlačítko Tisk štítku, kterým lze vygenerovat QR kód pro otevření záznamu s podrobnostmi daného zařízení. Tento štítek můžete využít typicky v situaci, kdy technici servisující zařízení mají k dispozici mobilní telefon či tablet s nainstalovaným Instant Teamem. Například pokud štítek s QR kódem připevníte k zařízení, bude si moci technik při výjezdu načtením kódu snadno v Instant Teamu zobrazit veškeré informace vztahující se k danému zařízení. (Obecné možnosti využití QR kódů jsou popsány v kapitole 2, sekce Ovládání Instant Teamu pomocí QR kódů.)
Pro tisk štítků slouží generované soubory ve formátu HTML. Po stisknutí tlačítka se otevře v internetovém prohlížecí webová stránka, na které naleznete štítek s QR kódem pro otevření daného zařízení. Běžným postupem si pak můžete soubor uložit či vytisknout. Podobu samotného štítku určuje šablona pro štítek zařízení v nastavení pracovní skupiny. V ní jsou vybrána pole, která se mají v tištěném štítku zobrazovat. V aplikaci je připravena jedna šablona pro tisk štítků, správce pracovní skupiny může vytvořit a nastavit šablonu novou. Podrobnosti naleznete v kapitole 37, sekce Konfigurace řízení podpory a údržby.
Zobrazování existujících zařízení v sestavě Zařízení je možné filtrovat pomocí parametrů Společnost, Stav zařízení (viz dále) a Výrobce.
Opakované servisní úkoly k zařízení
Pokud zařízení pravidelně servisujete, např. vždy po určité době provádíte kontroly či seřízení, můžete si k zařízení vytvořit předpis opakovaných úkolů. Na základě tohoto předpisu budou pro zařízení vygenerovány servisní úkoly, ze kterých budete moci plánovat požadavky na práci techniků.
Jednotlivé typy zařízení často mají standardizovanou sadu pravidelných servisních úkolů. Správce pracovní skupiny může práci se zařízeními usnadnit vytvořením šablon zařízení, ve kterých budou definovány předpisy pro opakování servisních úkolů. Při vytvoření nového zařízení ze šablony, případně při vložení šablony k již existujícímu zařízení pak bude do zařízení automaticky přepsán předpis pro opakování úkolů ze zvolené šablony a podle něho automaticky vygenerovány potřebné servisní úkoly. (Podrobnosti o vytváření a používání šablon zařízení naleznete v kapitole 34 Šablony zařízení).
Pro definici nových předpisů opakovaných servisních úkolů slouží vnořená sestava Opakované úkoly, kterou naleznete ve spodní části okna zařízení. Nový předpis vytvoříte zadáním názvu do šedivé buňky Nový opakovaný úkol a potvrzením zadané hodnoty.
Ve sloupcích Frekvence opakování a Perioda definujete, jak často se má úkol opakovat, ve sloupci Zahájení pak určíte, od kdy se mají úkoly začít generovat, resp. na kdy má být naplánován první výskyt úkolu. Servisní opakované úkoly mají standardně nastavené pevné datum ukončení bez stanovení konkrétního data ukončení, tzn., že datum ukončení opakovaného úkolu se každý den automaticky nastaví na 365 dnů od aktuálního data a úkoly jsou průběžně generovány vždy na rok dopředu. Velikost období, na které jsou výskyty opakovaného úkolu takto generovány, může správce pracovní skupiny upravit, viz sekce Konfigurace plánování v kapitole 17.
Ve sloupci Poslední konec budete moci následně sledovat, kdy skončil poslední dokončený výskyt opakovaného úkolu.
Pomocí volby Podrobnosti... v místní nabídce nad řádkem s vybraným předpisem je možné otevřít okno pro definici opakovaného úkolu, kde můžete předpis dále upravovat, např. doplnit pracnost úkolu. Podrobný popis tohoto okna a principu vytváření opakovaných úkolů naleznete v kapitole 5, sekce Opakované úkoly.
Přehled vygenerovaných úkolů k zařízení naleznete na záložce Úkoly, ve výchozím nastavení se na ní zobrazují úkoly přiřazené výchozímu zdroji právě přihlášeného uživatele. Pomocí parametru Vlastník je možné si zobrazit všechny vygenerované úkoly či úkoly přiřazené jinému konkrétnímu vlastníkovi. Jednotlivé výskyty úkolů můžete upravovat, případně odstraňovat. Jestliže k vygenerovaným úkolům budete chtít doplnit ještě jiné, můžete pomocí prvního tlačítka pro vytváření nových záznamů v nástrojové liště okna zařízení vytvářet další servisní úkoly. Podrobnosti o vytváření úkolů naleznete v kapitole 5, sekce Zadání úkolů.
Prostřednictvím sloupce, resp. parametru Stav úkolu můžete na této záložce také snadno sledovat historii servisních úkolů k danému zařízení, tedy které úkoly již byly dokončené či jsou zatím nesplněné.
Přiřazení servisních úkolů k požadavkům
Aby jednotliví technici mohli na servisních úkolech navázaných na zařízení pracovat, je třeba tyto úkoly přiřadit k požadavkům, případně pro ně vytvořit požadavky nové. Bez přiřazení k požadavku totiž technici vygenerované servisní úkoly pro zařízení, případně úkoly ručně vytvořené, mezi svými naplánovanými úkoly neuvidí a nebudou k nim moci dopisovat výsledky či postup práce. (Popis práce s požadavky naleznete v kapitole 30 Řešení požadavků.)
K zařazení úkolu do požadavku slouží pole Patří do na záložce Úkoly v okně zařízení, případně v okně s podrobnostmi úkolu. Odpovídající požadavek můžete do tohoto pole přímo vepsat, resp. ho pomocí nabídky pole vyhledat. (Sestava s úkoly zařízení je podle pole Patří do seskupena – úkoly, které nejsou k žádnému požadavku přiřazeny, se zobrazují pod seskupením Žádný. Zařazovat úkoly k již zobrazeným požadavkům lze také snadno přetahováním myší.)
Podle povahy a rozsahu vašich servisních služeb můžete servisní úkoly navázané na zařízení zařazovat k požadavkům přímo v kontextu úkolů jednotlivých zařízení či pro jejich zařazování používat sestavu nazvanou Nezařazené úkoly. Tuto sestavu zobrazující všechny servisní úkoly navázané k zařízením, které dosud nebyly zařazeny do požadavků, naleznete v navigačním panelu.
Jednotliví technici si v ní mohou sami zařazovat servisní úkoly do svých stávajících požadavků, resp. si pro servisní úkoly vytvářet požadavky nové. Správce pracovní skupiny či uživatelé s rolí Dispečer zde pak mohou servisní úkoly naplánované na nejbližší období rozdělovat do požadavků jednotlivých techniků, resp. vytvářet technikům pro tyto úkoly nové požadavky.
Pro vytvoření nového požadavku si nejdříve označte jeden nebo více úkolů a následně použijte volbu u tlačítka pro vytváření nových záznamů nazvanou Nový požadavek z vybraných nezařazených úkolů. Všechny označené úkoly budou automaticky zařazeny do nově vytvořeného požadavku, viz obrázek 30.5, a ze sestavy nezařazených úkolů zmizí (ke stejnému požadavku je možné zařadit úkoly navázané na různá zařízení).
V sestavě si pomocí parametrů můžete zobrazovat pouze úkoly vztahující se k vybranému zařízení, k zařízením u vybrané společnosti, úkoly přiřazené konkrétnímu vlastníkovi či úkoly začínající ve zvolený den.
Požadavky k zařízení
Jestliže úkoly daného zařízení nebudete vytvářet pomocí předpisu opakovaného úkolu nebo k zařízení vzejde úkol mimo pravidelný servis, můžete si požadavek s úkoly navázanými na zařízení vytvořit přímo v kontextu daného zařízení.
Slouží k tomu buď volba Nový požadavek pro zařízení... u tlačítka pro vytváření nových záznamů v okně zařízení – touto akcí dojde k otevření okna nového požadavku, který bude obsahovat jeden nový úkol, a tento úkol bude přiřazen k danému zařízení. To znamená, že nově vytvořený úkol naleznete a můžete naplánovat na záložce Úkoly v okně nového požadavku, ale i na záložce Úkoly v okně zařízení, pod skupinovým řádkem s nově vytvořeným požadavkem. (Jestliže máte v nastavení pracovní skupiny zvolenu výchozí šablonu požadavku, viz kapitola 37, sekce Konfigurace řízení podpory a údržby, budou automaticky v novém požadavku vytvořeny úkoly dle této šablony.)
Nebo, pokud byste podle povahy požadavku zákazníka chtěli vytvořit požadavek s již předdefinovaným sledem úkolů, můžete použít kolonku Šablona požadavku a tlačítko Nový požadavek... pod přehledem úkolů zařízení – po zvolení odpovídající šablony požadavku pak tlačítkem vytvoříte nový požadavek s úkoly dle zvolené šablony, které budou opět přiřazeny k zařízení (podrobnosti o šablonách požadavků viz kapitola 33 Šablony požadavků).
V takto vytvořených nových požadavcích budou podle údajů zařízení předvyplněna pole Společnost a Primární kontakt, resp. Žadatel (jako technik požadavku bude vyplněn uživatel, který požadavek vytvořil).
Sledování přesunů zařízení
Zařízení se během času mohou pohybovat na různých místech – ve vašich skladech a dílnách, u zákazníka či např. přímo u techniků starajících se o jejich servis. Sledovat, kde se zařízení právě nachází a kdo s ním manipuloval (např. umístil k zákazníkovi či od zákazníka převezl na opravu) umožňují pole Stav zařízení a Technik.
Hodnota pole Stav zařízení se zobrazuje vlevo ve stavovém řádku okna zařízení, vidíte ji také v sestavě zařízení a v oknech úkolů na zařízení navázaných. Jednotlivé hodnoty pole jsou barevně rozlišovány. Pro změnu stavu zařízení slouží klasická tlačítka pro změnu stavů záznamů v nástrojové liště okna zařízení nebo sestavy s přehledem zařízení (viz obrázek 31.11 dále), nebo tlačítka přímo v oknech servisních úkolů navázaných na zařízení.
Při vytvoření zařízení je automaticky nastaven stav V servisu (světle modré zvýraznění). U zařízení v tomto stavu se předpokládá, že zařízení je fyzicky u vás, případně u vašich techniků.
Hodnota pole Technik není při vytvoření zařízení vyplněna. V okamžiku, kdy bude zřejmé, který technik bude se zařízením pracovat (instalovat, servisovat, používat jako náhradní zařízení), můžete ho zde uvést. Pole mohou snadno vyplňovat jednotliví technici sami pomocí tlačítka Převzít zařízení (viz obrázek 31.2). Tlačítkem bude do pole automaticky nastaven výchozí zdroj právě přihlášeného uživatele.
Po předání zákazníkovi je třeba zařízení aktivovat, tedy přepnout stav zařízení na hodnotu Aktivní (bez barevného zvýraznění) – tento stav předpokládá, že je zařízení u společnosti, která ho provozuje. To lze udělat volbou Aktivovat zařízení v kontextu zařízení nebo tlačítkem Aktivovat v okně úkolu navázaném na zařízení. Technik tak může například před dokončením úkolu týkajícího se instalace zaktivovat instalované zařízení přímo z okna úkolu.
Jestliže technik při některé servisní návštěvě u zákazníka zjistí na aktivním zařízení závadu, kterou není schopen odstranit na místě, a bude nutné zařízení převézt na opravu, je třeba zařízení přepnout zpět do výchozího stavu V servisu (zařízení bude opět fyzicky u vás, resp. u technika). Toto přepnutí může technik provést několika způsoby:
- Pokud zařízení pouze odváží, použije volbu Vzít zařízení do servisu v nástrojové liště okna zařízení nebo tlačítko Vzít do servisu v okně úkolu, který je na zařízení navázán, resp. v rámci kterého závadu zjistil, viz obrázek 31.8 níže.
- Jestliže bude mít k dispozici zařízení, kterým může původní nefunkční zařízení nahradit, uvede toto zařízení do kolonky Náhradní zařízení v okně úkolu. Po výběru náhradního zařízení se tlačítko Vzít do servisu změní na tlačítko Nahradit, viz obrázek 31.9 níže. Tímto tlačítkem pak technik přepne původní zařízení do stavu V servisu, zároveň aktivuje náhradní zařízení a do náhradního zařízení propíše hodnoty polí Společnost a Umístění ze zařízení původního.
Při vzetí zařízení zpět do servisu bude automaticky do pole Technik uveden výchozí zdroj uživatele, který akci provede.
Všechna zařízení nacházející se ve stavu V servisu se zobrazují v sestavě nazvané V servisu, kterou naleznete v navigačním panelu. Ta je seskupena podle techniků – přehledně tak můžete vidět, který technik s jakými zařízeními manipuluje.
Ukončení práce se zařízením
Pokud vaše servisní služby pro dané zařízení skončí, můžete použít volby Vyřadit zařízení nebo Zlikvidovat zařízení u tlačítka v nástrojové liště. Zároveň tím ukončíte generování servisních úkolů pro dané zařízení.
Volbu Vyřadit zařízení (přepne zařízení do stavu Vyřazené s oranžovým zvýrazněním) můžete použít v situaci, kdy práce se zařízením byla z nějakého důvodu dočasně přerušena, ale očekáváte, že může být v budoucnu opět obnovena.
Volbu Zlikvidovat zařízení (přepne zařízení do stavu Zlikvidované s červeným zvýrazněním) můžete použít v situaci, kdy práce se zařízením byla definitivně ukončena.
Jestliže v předpisu opakovaného úkolu u zařízení ponecháte standardně nastavený způsob ukončení opakovaného úkolu, přestanou se v okamžiku vyřazení či zlikvidování pro zařízení generovat servisní úkoly. Již vygenerované nedokončené výskyty servisního úkolu budou odstraněny.
Vyřazené či zlikvidované zařízení je možné znovu aktivovat pomocí tlačítka Aktivovat zařízení.
Historie servisních úkolů k zařízení
Pokud byste se potřebovali podívat na historii servisních úkolů navázaných na vaše zařízení, můžete použít sestavu Dokončené servisní úkoly v navigačním panelu zobrazující všechny servisní úkoly k zařízením označené za dokončené.
Úkoly jsou v sestavě seskupeny podle společností, které zařízení provozují. Pomocí parametru Skutečný konec si můžete vyfiltrovat úkoly dokončené ve zvoleném období.
Podrobnosti o dokončování servisních úkolů naleznete v kapitole 30, sekce Úkoly požadavku.
60 dní přehled o všech termínech, kapacitách, vstupech i výstupech o každém projektu a úplně zadarmo.
Všechna práva vyhrazena, Vytvořila eBRÁNA Ochrana údajů