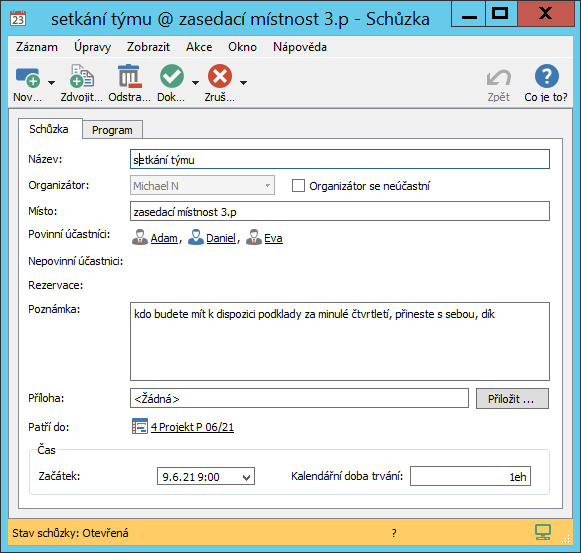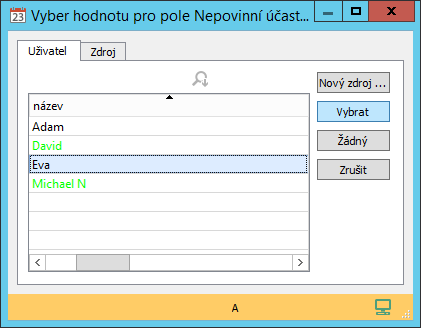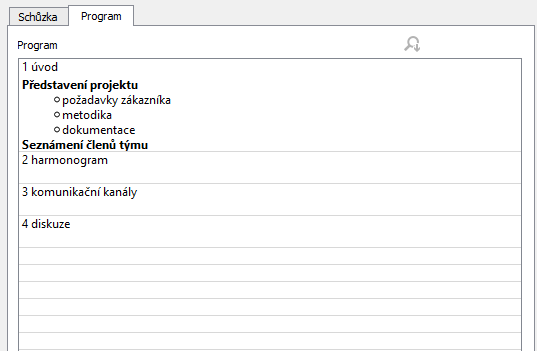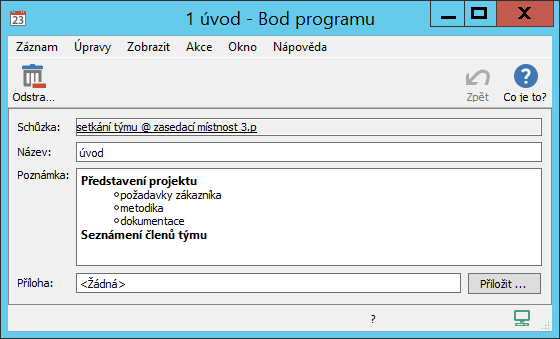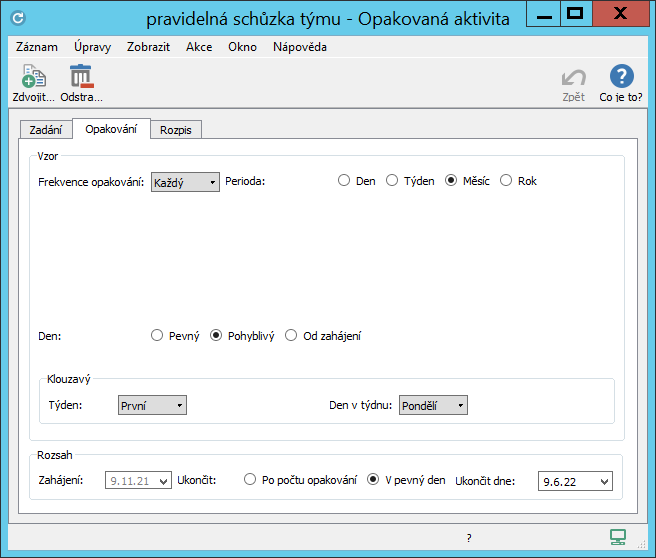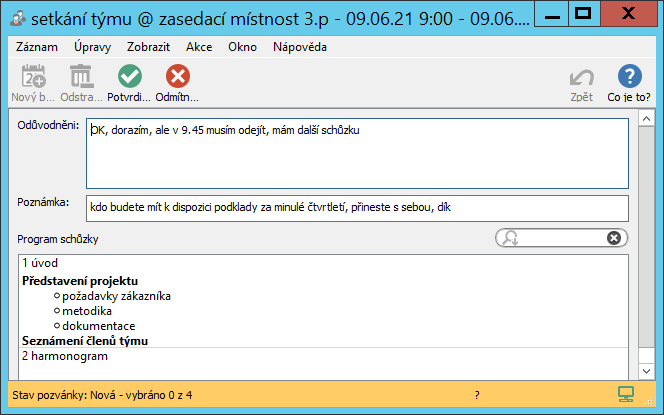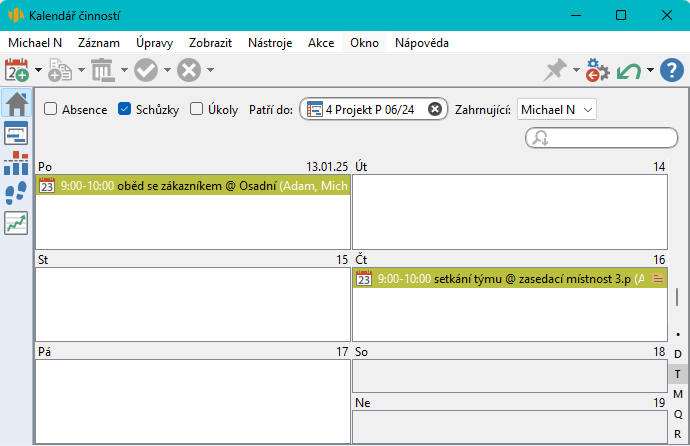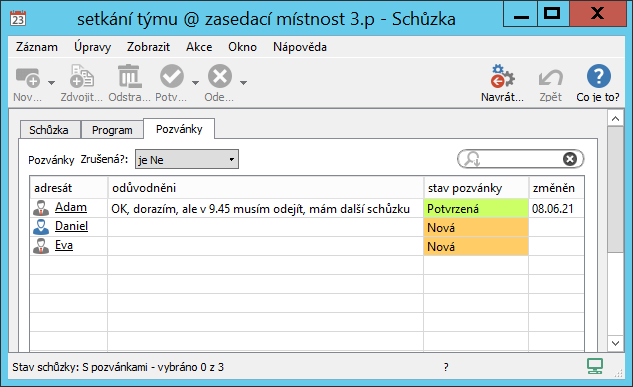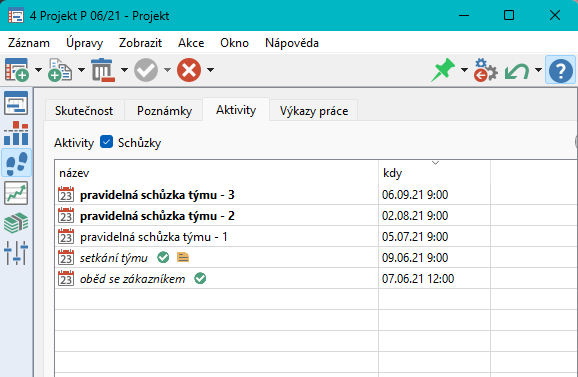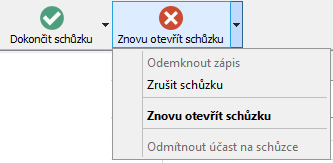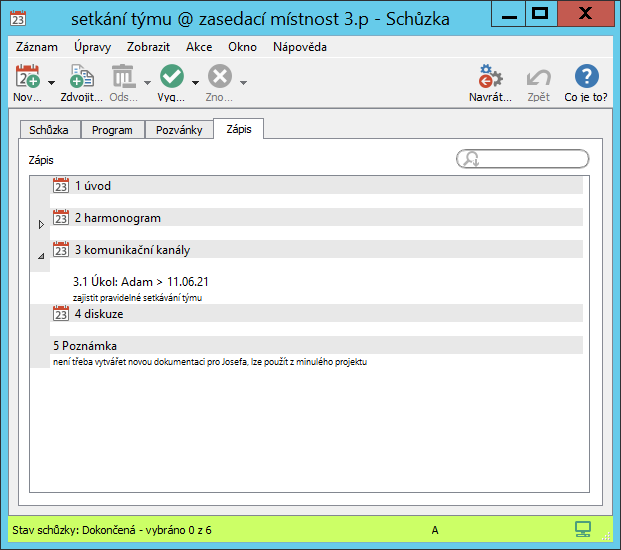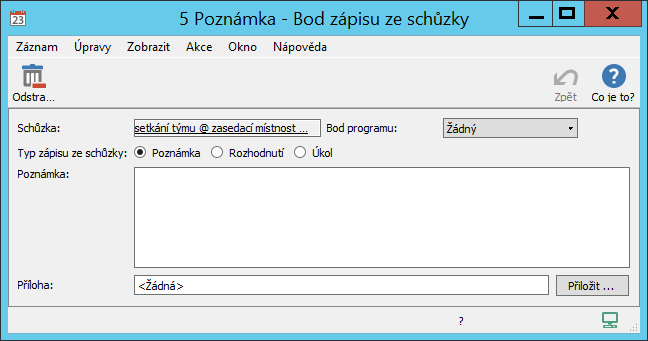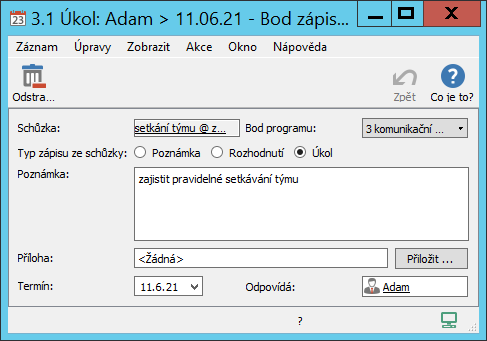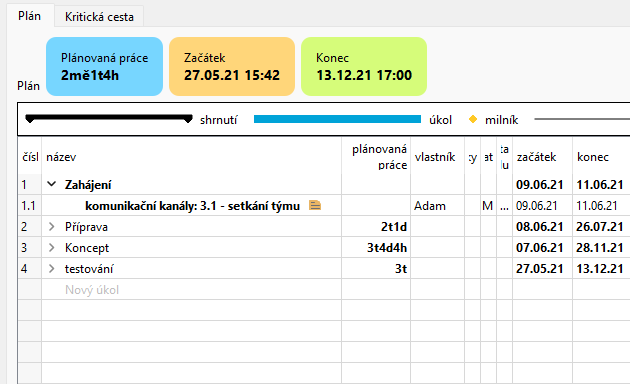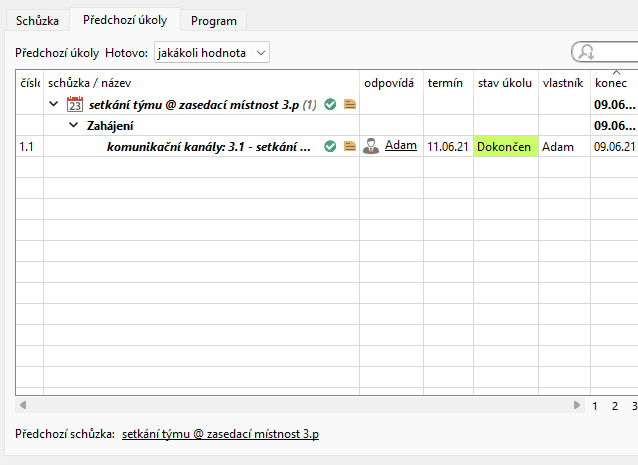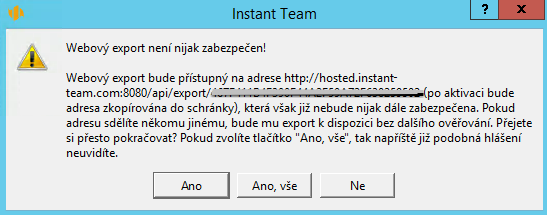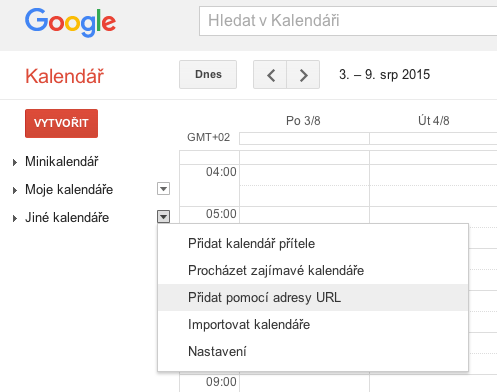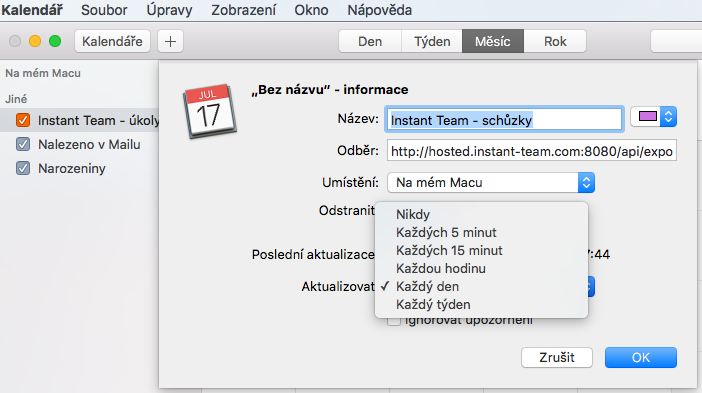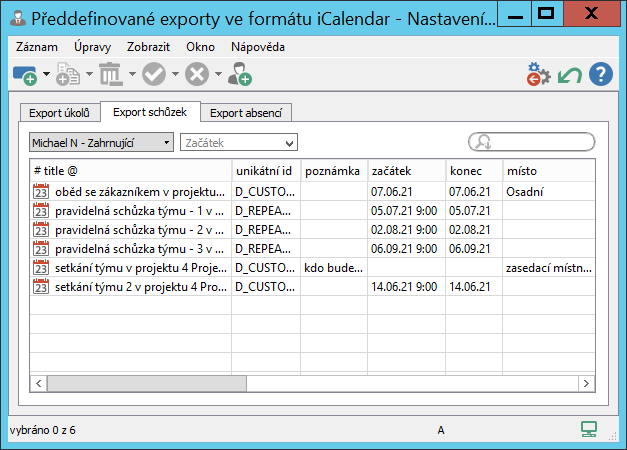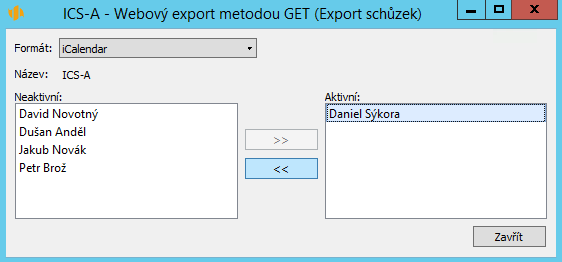Uživatelská příručka
I Projektové řízení
V této kapitole:
Pozvánky na schůzky
Zobrazení naplánovaných schůzek
Dokončení schůzky
Zápis ze schůzky
Generování úkolů ze schůzky
Sledování plnění vygenerovaných úkolů
Přehled operací pro změnu stavu schůzek
Synchronizace schůzek s kalendáři jiných aplikací
Tato kapitola popisuje způsob, jak získat přehled o dalších časových aktivitách – pracovních schůzkách. Dozvíte se, jak schůzky zakládat, jak ostatním účastníkům schůzek zasílat pozvánky, jak sestavit program schůzky nebo vytvořit zápis, ze kterého následně můžete generovat úkoly a ty na následujících schůzkách kontrolovat.
Je zde také popsáno, jak můžete informace týkající se schůzek sdílet se všemi členy projektového týmu či jak synchronizovat schůzky vytvořené v Instant Teamu s jinými, běžně používanými kalendářovými aplikacemi a službami.
Vytvářet schůzky k vybranému projektu mohou uživatelé uvedení jako vedoucí daného projektu.
Vytvoření nové schůzky
Pro vytvoření nové schůzky nejdříve přejděte do sestavy Kalendář činností, ve které se budou vytvořené schůzky ukládat a kterou naleznete ve složce Moje práce v navigačním panelu. Dvojitým kliknutím myší nad vybraným dnem v kalendáři a následnou volbou Nová schůzka pro den... či obdobnou volbou u tlačítka Nový v nástrojové liště otevřete editační okno, kam je možno zapisovat údaje o nové schůzce.
Okno pro zadání nové schůzky můžete vyvolat také pomocí nabídky Záznam/Nový/Nová schůzka k projektu v okně s podrobnostmi projektu nebo nad označeným projektem v sestavách, kde se projekty vyskytují.
Do pole Název napište výstižný název schůzky.
Uvedení uživatelů, resp. zdrojů do některého z následujích polí ovlivní to, zda je bude systém v okamžiku vytvoření schůzky považovat za účastnící se či neúčastnící se dané schůzky, tj. zda se schůzka automaticky zobrazí v jejich kalendáři činností a v případě, že jako účastník schůzky bude vybrán zdroj, pak také to, zda při automatickém plánování s vytěžováním zdrojů bude pro schůzku rezervována kapacita vybraného zdroje.
V poli Organizátor se standardně objeví uživatel, který je autorem schůzky. Pokud se jako autor nebudete schůzky osobně účastnit, můžete zaškrtnout kolonku Organizátor se neúčastní. Schůzka se vám následně nebude zobrazovat v kalendáři a nebude s ní počítáno při vytěžování odpovídajícího zdroje.
Do pole Rezervace vyberte takové účastníky, kteří nemusí být o schůzce speciálně informováni (pro účastníky uvedené v tomto poli se negenerují pozvánky), a u kterých zároveň předpokládáte, že se schůzky účastní (jsou automaticky považováni za účastnící se). Můžete zde uvádět spoluorganizátory schůzky, nebo např. speciálně vytvořený zdroj představující místnost, ve které se schůzky konají. Kalendář činností tohoto zdroje vám pak může usnadnit udržování přehledu o obsazenosti místnosti.
Do pole Povinní účastníci vyberte ty, jejichž účast na schůzce považujete za žádoucí (jsou automaticky považování za účastnící se schůzky, tedy schůzka se jim zobrazí v kalendáři a je pro ni rezervována kapacita zdroje při automatickém plánování). Pokud použijete možnost zasílání pozvánek, obdrží pozvánku a budou se moci vyjádřit ke své účasti či neúčasti, viz dále.
Do pole Nepovinní účastníci vyberte ty, jejichž účast na schůzce nepovažujete za nutnou (do potvrzení účasti na pozvánce jsou systémem považováni za neúčastnící se schůzky, tedy schůzka se jim nezobrazuje v kalendáři a není pro ni rezervována kapacita zdroje při automatickém plánování).
Účastníky můžete do těchto polí zadávat přímo zapsáním názvů odpovídajících uživatelů či zdrojů nebo si můžete volbou Vyhledat... z nabídky pole otevřít seznam uživatelů a zdrojů, ze kterého účastníky schůzky vyberete. Pomocí voleb místní nabídky nad již vybraným účastníkem můžete daného účastníka ze schůzky odebrat.
Do editačních polí Místo a Poznámka lze stručně napsat další charakteristiky schůzky, např. upřesnit místo konání schůzky. Jestliže budete používat funkcionalitu Řízení vztahů se zákazníky, do pole Místo se automaticky propíše adresa společnosti, ke které se váže projekt, do kterého je schůzka zařazena. Do pole Příloha lze ke schůzce přiložit libovolné soubory do velikosti 5 MB. (Možnosti formátování textu v poznámce podrobně popisuje sekce Vytváření záznamů v kapitole 2, přehled příloh a práce s nimi jsou popsány v kapitole 15 Dokumenty a přílohy.)
Ve spodní části okna vyplníte časové údaje o plánované schůzce v polích Začátek a Kalendářní doba trvání, jako výchozí hodnota je nastavena jedna hodina.
Podle způsobu vytvoření schůzky buď bude pole Patří do již předvyplněno na projekt, v jehož kontextu schůzka vznikla, nebo do pole název projektu, do kterého má schůzka patřit, vepište, resp. pomocí nabídky pole odpovídající projekt vyhledejte.
V levé části stavového řádku okna s podrobnostmi schůzky se zobrazuje hodnota pole Stav schůzky, podle této hodnoty je barevně zvýrazněn i celý stavový řádek. Při vytvoření nové schůzky stav schůzky nabývá hodnotu Otevřená s oranžovým zvýrazněním stavového řádku. (Ucelený přehled stavů, kterých může schůzka nabývat a operací pro změnu stavů schůzky naleznete dále v sekci Přehled operací pro změnu stavu schůzek.)
Program schůzky
Na záložce Program může organizátor schůzky, resp. vedoucí projektu, ke kterému se schůzka vztahuje, zveřejnit program plánované schůzky. Jednotlivé body programu jsou na záložce přehledně zobrazovány formou seznamu.
Nový bod programu vytvoříte volbou Nový bod programu u prvního tlačítka v nástrojové liště, případně obdobnou volbou místní nabídky nad volným místem seznamu.
V okně s podrobnostmi bodu programu, které se použitím tlačítka otevře, v polích Název a Poznámka bod programu charakterizujte. K jednotlivým bodům programu schůzky je možné stejně jako k samotné schůzce vložit přílohu do pole Příloha.
Dvojklikem na již vytvořený bod programu můžete okno s podrobnostmi bodu programu znovu otevřít a provádět v něm úpravy, případně bod tlačítkem Odstranit bod programu zcela odstranit.
Opakovaná schůzka
Vedoucí projektů mohou kromě jednorázových schůzek zadávat pro konkrétní projekty i schůzky opakované. Nejdříve si otevřete okno s podrobnostmi projektu a poté zvolte nabídku Záznam/Nový/Nová opakovaná schůzka k projektu... (můžete také použít obdobnou volbu v místní nabídce nad řádkem s vybraným projektem v sestavě, kde se zobrazují projekty). V editačním okně, které se otevře, uveďte na záložce Zadání potřebné základní údaje jako u běžné schůzky.
Na záložce Opakování se definuje předpis pro opakování schůzky (s jakou frekvencí, od kdy a do kdy se má schůzka opakovat), který je popsán v kapitole 5, sekce Opakované úkoly.
Na záložce Rozpis pak naleznete přehled s informacemi o jednotlivých vygenerovaných výskytech opakované schůzky.
Pozvánky na schůzky
Povinné a nepovinné účastníky schůzky může organizátor o vytvoření nové schůzky informovat pozvánkami.
K vytvoření pozvánky slouží akce Pozvat účastníky schůzky, kterou naleznete v nabídce tlačítka pro změnu stavu v nástrojové liště okna schůzky (tlačítko s ikonkou zelené fajfky). Použitím tlačítka dojde k vygenerování pozvánek pro všechny uvedené povinné i nepovinné účastníky schůzky, kteří následně pozvánky naleznou v přehledu upozornění u ikonky Instant Teamu v systémové liště počítače, případně i ve své e-mailové poště (viz dále).
Zároveň dojde k přepnutí schůzky z výchozího stavu Otevřená do stavu S pozvánkami.
Po odeslání pozvánek již nebude možné měnit údaje o schůzce, např. doplňovat body programu schůzky. Pokud budete potřebovat tyto údaje upravit, je třeba schůzku přepnout zpět do stavu Otevřená volbou Znovu otevřít schůzku u tlačítka pro vrácení stavu v nástrojové liště (tlačítko s ikonkou červeného křížku). Po úpravě údajů je třeba znovu odeslat pozvánky, znovuotevřením schůzky totiž dojde ke zrušení již vygenerovaných pozvánek.
V okně schůzky se bude nově zobrazovat záložka Pozvánky, viz obrázek 14.8 níže, na které naleznete přehled vygenerovaných pozvánek a dozvíte se, zda se pozvaní účastníci schůzky účastní (sloupec Stav pozvánky), jak svou účast či neúčast zdůvodňují (sloupec Odůvodnění) a kdy na pozvánku reagovali (sloupec Změněn). U schůzek, k nimž byly pozvánky vygenerovány, ale které jste následně znovu otevřeli, si pak volbou „je Ano“ u parametru Zrušená? můžete zobrazit zrušené pozvánky ke schůzce a prohlédnout si původní vyjádření účastníků schůzky.
V případě opakované schůzky je třeba pozvat účastníky na každý jednotlivý výskyt opakované schůzky.
Odpověď na pozvánku na schůzku
Účastníci schůzky pozvánku na schůzku obdrží formou upozornění u ikonky Instant Teamu v systémové liště počítače, a pokud nebudou mít vypnuté zasílání upozornění e-mailem, i formou e-mailové zprávy (podrobnosti o nastavení e-mailových upozornění v kapitole 3, sekce Správa uživatelského účtu, o systému upozornění u systémové ikonky v kapitole 2, sekce Upozornění na vybrané události).
Kliknutím na pozvánku otevřete okno, v jehož hlavičce vidíte informace o tom, kdy a kde se schůzka koná. V polích Poznámka, Příloha a ve vnořené sestavě Program schůzky můžete zjistit další informace o plánované schůzce. (Jestliže tato pole či program schůzky nebyly při zadávání schůzky vyplněny, na pozvánce ke schůzce se nezobrazují).
V poli Odůvodnění můžete zdůvodnit své rozhodnutí ohledně účasti na schůzce, tlačítky Odmítnout účast na schůzce či Potvrdit účast na schůzce v nástrojové liště okna pozvánky pak svou účast potvrdíte či odmítnete.
Nepovinní účastníci budou po potvrzení účasti považováni za účastnící se, schůzka se jim začně zobrazovat v kalendáři činností a bude pro ni rezervována kapacita daného zdroje při automatickém plánování.
Povinní účastníci, kteří jsou automaticky považováni za účastnící se schůzky, budou odmítnutím schůzky považování za neúčastnící se, schůzka se v jejich kalendáři přestane zobrazovat a nebude započítávána do vytěžování daného zdroje.
Při otevření pozvánky je hodnota v poli Stav pozvánky nastavena na hodnotu Nová (výchozí hodnota, oranžové zvýraznění stavového řádku okna pozvánky a sloupce Stav pozvánky v přehledu pozvánek na schůzku), použítím výše zmíněných tlačítek přepnete pozvánku do stavu Odmítnutá (červené zvýraznění) či Potvrzená (zelené zvýraznění).
Potvrzením či odmítnutím účasti pozvánka na schůzku zmizí z přehledu upozornění. Organizátoři schůzky jsou zároveň o potvrzených či odmítnutých schůzkách informováni upozorněními.
Zobrazení naplánovaných schůzek
Naplánované schůzky se organizátorovi schůzky, povinným účastníkům a účastníkům uvedeným v poli Rezervovat automaticky zobrazují v kalendáři činností.
Nepovinným účastníkům se schůzky v kalendáři činností zobrazí až po potvrzení účasti na pozvánce.
Kalendář činností zobrazuje kromě schůzek i úkoly a absence, jeho podrobný popis naleznete v kapitole 6, sekce Sestava Kalendář činností.
U názvu schůzky se za označením <@> zobrazuje místo konání schůzky, v závorce pak vidíte seznam všech účastnících se schůzky.
Volbou parametrů Patří do a Vlastník lze omezit výběr zobrazovaných schůzek. Ve výchozím nastavení se zobrazují schůzky za všechny projekty, ve kterých je přihlášený uživatel uveden jako organizátor či účastník schůzky.
Dvojitým kliknutím na vybranou schůzku můžete otevřít okno s podrobnostmi schůzky, kde vidíte všechny důležité informace o plánované schůzce. Pokud byly ke schůzce zasílány pozvánky, zobrazuje se na okně schůzky záložka Pozvánky, na které naleznete informace o účasti ostatních povinných a nepovinných účastníků schůzky. Můžete zde také změnit své vyjádření k účasti či neúčasti na schůzce, v nabídkách u tlačítek pro změnu stavů v nástrojové liště okna s touto záložkou budete mít dostupné volby pro odmítnutí či potvrzení své pozvánky.
Organizátoři schůzky či vedoucí projektů, do kterých schůzky patří, mají tyto volby dostupné v kontextu všech zobrazených pozvánek, v případě potřeby tak mohou na záložce Pozvánky potvrzovat či odmítat účast na schůzkách za jednotlivé účastníky schůzky.
Přehled o všech pracovních schůzkách, které byly naplánovány v kontextu konkrétního projektu, mohou členové daného projektového týmu získat také na stránce Sledování v okně s podrobnostmi projektu – po vytvoření první schůzky přiřazené k projektu se zde začne zobrazovat záložka Aktivity.
Upozornění na nadcházející schůzky
Instant Team také umožňuje upozorňovat účastníky schůzek na blížící se začátky naplánovaných pracovních schůzek.
O blížícím se začátku pracovní schůzky mohou být účastníci schůzky informováni upozorněními v systémové liště počítače (viz kapitola 2, sekce Upozornění na vybrané události), případně také e-mailovými zprávami (viz kapitola 3, sekce Správa uživatelského účtu).
Pravidla pro zasílání těchto upozornění si mohou jednotliví uživatelé individuálně upravovat, podrobnosti v kapitole 3, sekce Správa uživatelského účtu. Pokud si je nenastaví, budou upozorňování podle konfigurace upozornění v pracovní skupině, ve výchozím nastavení aplikace není toto upozornění aktivní (viz kapitola 17, sekce Konfigurace upozornění)
Upozornění na blížící se začátek schůzky z přehledu všech upozornění u ikonky Instant Teamu zmizí po dokončení schůzky, resp. po přepnutí schůzky do stavu Dokončená.
Dokončení schůzky
Po uskutečnění schůzky, resp. po uplynutí doby nastavené jako začátek schůzky, může organizátor či vedoucí projektu, do kterého schůzka patří, schůzku uzavřít tlačítkem Dokončit schůzku. Schůzka bude přepnuta do stavu Dokončená (zelené zvýraznění) a nebude možné údaje v ní uvedené dále měnit. Pokud měli účastníci schůzky nastaveno upozornění na nadcházející schůzku, upozornění na tuto schůzku zmizí z jejich přehledu upozornění.
V případě, že se naplánovaná schůzka nebude konat, je možné ji přepnout tlačítkem Zrušit schůzku do stavu Zrušená (červené zvýraznění). Zároveň se zruší (přepnou do stavu Zrušená) i všechny vygenerované pozvánky k této schůzce. Pokud účastníci schůzky obdrželi pozvánky a dosud je nepotrdili, zmizí pozvánky na tuto schůzku z jejich přehledu upozornění.
Na záložce Aktivity zobrazující schůzky naplánované v kontextu vybraného projektu (viz obrázek 14.9 výše) jsou dokončené či zrušené schůzky graficky odlišovány kurzívou a ikonkami za názvem – dokončené schůzky zelenou ikonkou s fajfkou, zrušené schůzky červenou ikonkou s křížkem.
Dokončenou či zrušenou schůzku je možné znovu otevřít volbou Znovu otevřít schůzku u tlačítka pro vracení stavu.
Alternativou ke zrušení schůzky je odstranění schůzky tlačítkem Odstranit schůzku. Po této akci však nebudou informace o dané schůzce v systému zpětně dohledatelné. (Odstraňovat lze pouze schůzky ve stavu Otevřená.)
Zápis ze schůzky
Ve schůzkách označených za dokončené se začne zobrazovat záložka Zápis. Na ní naleznete jednoduchou sestavu ve formě seznamu, do které může organizátor schůzky či vedoucí projektu, do něhož schůzka patří, zaznamenat body s informacemi o průběhu a výstupech schůzky.
Do sestavy jsou automaticky jako body zápisu propsány body programu schůzky. Jednotlivé body zápisu tak můžete snadno navazovat k bodům programu schůzky. Je však samozřejmě možné vytvářet body zápisu nevztahující se k programu schůzky, případně i pro schůzku bez zadaného programu.
Tlačítkem Nový bod zápisu ze schůzky otevřete okno s podrobnostmi bodu zápisu. V poli Bod programu můžete bod zápisu přiřadit k odpovídajícímu bodu programu, případně ponechat možnost Žádná. Do pole Poznámka zapište samotný obsah bodu zápisu (text v tomto poli je možné formátovat, viz sekce Vytváření záznamů, Formátování textu v kapitole 2).
Kolonka Typ zápisu ze schůzky nabízí tři možnosti rozlišení bodů zápisu. Volbami Poznámka (výchozí volba) a Rozhodnutí budou dané body zápisu v seznamu označeny jako poznámka, resp. rozhodnutí.
Při volbě Úkol aplikace umožní z daného bodu záznamu automaticky vytvořit úkol do projektu, ke kterému je schůzka přiřazena. V okně bodu záznamu se při této volbě zobrazí pole Termín a Odpovídá. V poli Termín zvolte očekávaný čas splnění úkolu (ve vygenerovaném úkolu bude údaj propsán jako konec úkolu) a v poli Odpovídá pracovníka zodpovědného za splnění úkolu (ve vygenerovaném úkolu bude propsán jako vlastník úkolu).
Generování úkolů ze schůzky
Po dokončení zápisu zápis ze schůzky tlačítkem Vygenerovat úkoly a zamknout zápis uzamkněte. Zabráníte tak zpětnému upravování bodů zápisu. Samotná schůzka bude touto akcí přepnuta do stavu Zamknutá (fialové zvýraznění). Zároveň dojde k automatickému vygenerování úkolů podle bodů zápisu označených jako úkol.
Vygenerované úkoly se zobrazí v plánu projektu, k němuž je schůzka přiřazena. Pokud byla v bodu zápisu vyplněna hodnota v kolonce Termín, bude úkolu automaticky nastaveno plánování typu M, jako začátek úkolu se propíše čas vygenerování úkolu a jako konec úkolu údaj uvedený v kolonce Termín.
Název vygenerovaného úkolu je tvořen následujícím způsobem:
- pokud se úkol, resp. bod zápisu označený jako úkol, vztahuje k bodu programu, tvoří název úkolu název bodu programu, číslo bodu programu a název schůzky;
- pokud se úkol, resp. bod zápisu označený jako úkol, nevztahuje k bodu programu, tvoří název úkolu číslo bodu zápisu a název schůzky.
Podle povahy úkolu můžete úkol dále plánovat a pracovat s ním jako s běžným projektovým úkolem, tedy mu např. přiřadit pracnost (po přiřazení pracnosti bude započítáván do vytěžování zdrojů) či změnit typ plánování.
Vlastník úkolu nalezne úkol mezi svými ostatními úkoly v sestavě Úkoly k udělání a po splnění ho může označit za dokončený, resp. odevzdat ke schválení.
Pokud budete potřebovat body zápisu po uzamčení a vygenerování úkolů upravovat, můžete volbou Odemknout zápis u tlačítka pro vracení stavu zápis ze schůzky znovu odemknout (schůzka bude přepnuta zpět do stavu Dokončená). Již vygenerované úkoly se touto akcí neodstraní a při dalším uzamčení zápisu dojde k novému vygenerování úkolů. Aby se zabránilo zdvojení vygenerovaných úkolů, je třeba původní vygenerované úkoly před novým uzamčením zápisu z plánu projektu ručně odstranit.
Sledování plnění vygenerovaných úkolů
Na následujících schůzkách je možné plnění úkolů z předchozích schůzek kontrolovat.
Jestliže existuje schůzka, která:
- patří do stejného projektu jako aktuální schůzka,
- má shodný název až na případné číslo na konci názvu jako aktuální schůzka,
- časově předchází aktuální schůzce
- a byly z ní vygenerovány úkoly,
bude se v okně aktuální schůzky zobrazovat záložka Předchozí úkoly. Na ní naleznete vygenerované úkoly ze všech schůzek splňujících výše uvedené podmínky (číslo v závorce za názvem schůzky indikuje počet úkolů z ní vygenerovaných).
Můžete zde sledovat stav jednotlivých vygenerovaných úkolu a údaje k nim zadané v zápisu ze schůzky (sloupce Odpovídá a Termín) i případně upravené v plánu projektu (sloupce Vlastník a Konec).
Pomocí parametru Hotovo je možné filtrovat dokončené a nedokončené úkoly. Pod sestavou s přehledem úkolů naleznete také kolonku Předchozí schůzka, pomocí níž si můžete, pokud bude potřeba, otevřít předchozí schůzku a přečíst si z ní zápis.
Přehled operací pro změnu stavu schůzek
Následující tabulka přehledně zobrazuje operace pro změnu stavu schůzek, stavy, kterých mohou schůzky nabývat a objasní, co se kdy děje s pozvánkami na schůzky, případně s úkoly vygenerovanámi na základě zápisu ze schůzky.
| OPERACE | LZE POUžíT VE STAVU | PřEPNE DO STAVU | POZVáNKY, úKOLY |
| Pozvat účastníky schůzky | Otevřená (výchozí) | S pozvánkami | vygenerují se pozvánky (stav Nová) |
| Znovu otevřít schůzku | S pozvánkami, Dokončená (bez zadaného zápisu), Zrušená | Otevřená | vygenerované pozvánky se přepnou do stavu Zrušená |
| Zrušit schůzku | Otevřená, S pozvánkami | Zrušená | vygenerované pozvánky se přepnou do stavu Zrušená |
| Dokončit schůzku | Otevřená, S pozvánkami | Dokončená | vygenerované pozvánky ve stavu Nová se pro povinné účastníky přepnou do stavu Potvrzená, pro nepovinné účastníky do stavu Odmítnutá |
| Vygenerovat úkoly a zamknout zápis | Dokončená | Zamknutá | v plánu projektu se vygenerují nové úkoly |
| Odemknout zápis | Zamknutá | Dokončená | úkoly vygenerované při předcházejícím uzamčení zápisu zůstanou v plánu projektu |
Synchronizace schůzek s kalendáři jiných aplikací
Pomocí předdefinovaného webového exportního předpisu ve formátu iCalendar mohou všichni uživatelé své pracovní schůzky naplánované v Instant Teamu synchronizovat s kalendáři v jiných běžně používaných aplikacích a službách, např. MS Outlook, Kalendář Google, iCal a podobně. Přes ně je pak možné přenést tyto údaje do dalších zařízení, např. tabletu či mobilního telefonu. Můžete tak mít přehled o svých pracovních aktivitách i bez přístupu k internetu, resp. k Instant Teamu.
Pro zahájení exportu zvolte nabídku Záznam/Exportovat/Zpřístupnit sestavu Export schůzek přes web ve formátu iCalendar (ICS-A). Otevře se dialogové okno, které vás bude informovat o dostupnosti a zabezpečení výstupu webového exportu a do schránky ve vašem počítači se uloží url adresa, na které bude výsledek exportu k dispozici.
Dle zvyklostí vámi používané aplikace či služby jí zkopírujete do svého běžného kalendáře, tím bude umožněn odběr dat z Instant Teamu i jejich pravidelná aktualizace.
Synchronizace událostí naplánovaných v Instant Teamu s jinými kalendáři, resp. postup, jak se přihlásit k oběru událostí Instant Teamu v nejpoužívanějších kalendářových aplikací MS Outlook 2010, Kalendář Google a iCal, je stručně popsán níže. Jednotlivé nabídky a postupy se mohou mírně lišit v závislosti na aktuální verzi dané aplikace, resp. služby.
Pokud již nebudete chtít své schůzky synchronizovat, můžete export ukončit přes nabídku Záznam/Exportovat/Zrušit přístup k sestavě Export schůzek přes web ve formátu iCalendar (ICS-A).
Synchronizace událostí Instant Teamu s Kalendářem Google
Pro snadnější přístup provádějte přihlášení k odběru kalendáře na počítači, přihlaste se ke svému účtu Google a v nabídce GoogleApps otevřete Kalendář. Klikněte na šipku vedle nabídky Jiné kalendáře a vyberte možnost Přidat pomocí adresy URL. Do dialogového okna zkopírujte (pomocí kláves Ctrl+V) webovou adresu kalendáře Instant Teamu, která se při exportu uložila do schránky ve vašem počítači a potvrďte Přidat kalendář. Odebíraný kalendář se bude zobrazovat pod nabídkou Jiné kalendáře. Služba Google sama určuje, jak často se bude Kalendář Google synchronizovat s výchozím kalendářem Instant Teamu.
Přístup k tomuto kalendáři budete mít poté ze všech zařízení, ve kterých bude nainstalována aplikace Kalendář Google nebo z libovolného zařízení s přístupem k internetu, pokud se přihlásíte do služby Google pomocí svého účtu.
Synchronizace událostí Instant Teamu s kalendářem iCal (verze 8.0)
Pokud používáte kalendář iCal na počítači macOS, otevřete kalendář iCal z Docku nebo ze složky Aplikace. Na hlavní liště zvolte možnost Soubor/Nový odběr kalendáře. Do dialogového okna zkopírujte (pomoci kláves Cmd+V) webovou adresu kalendáře Instant Teamu, která se při exportu uložila do schránky ve vašem počítači a zvolte Odebírat. Otevře se okno, kde můžete zvolit podrobnosti nastavení kalendáře, včetně frekvence aktualizace. Odebíraný kalendář naleznete v rozbalovací nabídce Kalendáře pod možností Jiné.
Pokud máte účet iCloud, můžete v okně s podrobnostmi kalendáře také zvolit, zda se má odebíraný kalendář zobrazovat pouze na počítači nebo na účtu iCloud. Pomocí tohoto účtu se bude kalendář synchronizovat s dalšími zařízeními, např. iPhone či iPad.
Kalendář Instant Teamu lze exportovat i přímo do zařízení iOS. Pro přihlášení k odběru kalendáře na iPhone vyberte Nastavení>Pošta, kontakty, kalendáře a klepněte na Přidat účet/Ostatní/Přidat odebíraný kalendář. Je třeba znát url adresu kalendáře, která se při exportu zkopírovala do schránky vašeho počítače, doporučujeme uložit ji ihned po exportu.
Synchronizace událostí Instant Teamu s kalendářem MS Outlook 2010
Ve složce Kalendář klikněte na kartě Domů ve skupině Spravovat Kalendáře na možnost Otevřít kalendář. Z nabídky zvolte možnost Z Internetu... a do dialogového okna zkopírujte (pomocí kláves Ctrl+V) webovou adresu kalendáře Instant Teamu, která se při exportu uložila do schránky ve vašem počítači. Potvrďte kliknutím na tlačítko OK. Odebíraný kalendář se bude zobrazovat ve skupině Jiné kalendáře.
Výběr exportovaných údajů
Základní údaje o jednotlivých schůzkách, které jsou připravené k exportu, se zobrazují v tabulce nazvané Export schůzek. Tuto tabulku naleznete v okně svého uživatelského účtu pod tlačítkem Předdefinované exporty ve formátu iCalendar... (nabídka Nástroje/Účet, viz obrázek 3.8).
Jedním z údajů, který se pomocí tabulky exportuje, je i sloupeček url. Ten umožňuje, pokud to vámi používaná kalendářová aplikace podporuje, otevření schůzky v Instant Teamu přímo z kalendáře.
Kromě sestavy zobrazující údaje o schůzkách zde na dalších záložkách naleznete také tabulky s údaji ostatních činností, které lze synchronizovat - Export úkolů a Export absencí.
V nástrojových lištách tabulek lze upřesnit výběr exportovaných činností pomocí parametrů Vlastník a Začátek. Tyto parametry lze v průběhu odebírání kalendáře Instant Teamu měnit, exportovat se budou vždy pouze činnosti aktuálně zobrazené v těchto tabulkových sestavách.
V licenční úrovni Professional je možné tabulkové sestavy předdefinovaných exportů upravovat. Správce pracovní skupiny může své úpravy nasdílet ostatním členům pracovní skupiny a určit tak, jaké úkoly, schůzky či absence, resp. jaké údaje k těmto činnostem, se mohou synchronizovat (popis pro úpravu sestav před exportem naleznete v kapitole 42, sekce Průvodce exportem, postup pro sdílení úprav v kapitole 38, sekce Zveřejňování přizpůsobení sestav).
Nastavení webového exportu správcem pracovní skupiny
Aktivaci i deaktivaci předdefinovaných webových exportů ve formátu iCalendar může za vybrané uživatele provádět také správce pracovní skupiny.
Na záložce Exporty v okně pro přizpůsobení pracovní skupiny (nabídka Úpravy/Přizpůsobit, viz obrázek 45.19) nalezne přehled všech definovaných exportů a tlačítkem Změnit vedle označeného předdefinovaného webového exportu otevře okno s detaily exportu. V tomto okně vidí seznam uživatelů, kteří mají daný webový export aktivní.
Přesunem vybraného uživatele mezi tabulkami Aktivní a Neaktivní pak
může snadno daný webový export pro konkrétního uživatele zpřístupnit či
ukončit.
60 dní přehled o všech termínech, kapacitách, vstupech i výstupech o každém projektu a úplně zadarmo.
Všechna práva vyhrazena, Vytvořila eBRÁNA Ochrana údajů